[記事公開日]2022/03/11
[最終更新日]2022/05/06
gmailアカウントの作り方(googleアカウントの作り方)
今回は、gmailアカウントの作り方(googleアカウントの作り方)を写真&動画付きで紹介しています。
初めてGoogleアカウントを作る方などのお役に立てれば嬉しいです。
gmailアカウントの作り方(googleアカウントの作り方)(写真&手順紹介)
それでは、さっそくGoogleアカウントを作っていきましょう!
まずは、Googleトップページを開きます(URL:https://google.com)
写真のようにトップページが開いたら
右上のログインをクリックします。
今回はGoogleアカウントへのログインではなく、アカウントの作成が目的ですので、
「アカウントを作成」をクリックして先に進みます。
アカウントの作成をクリックすると
・自分用
・子供用
・ビジネスの管理用
と出てきますが、今回は自分用を選んで進みます。
次は写真それぞれの項目に情報を入力していきます。
・性(苗字)
・名(名前)
・ユーザー名(半角英字・半角数字・ピリオドで構成)
・パスワード(半角英字・半角数字・半角記号)
・パスワード確認(半角英字・半角数字・半角記号)
ユーザー名は誰かがすでに使っていると、
同じものはとれない為、別のものする必要があります。
こんな感じに入力します。
入力が終わったら「次へ」進みます。
次は連絡先や本人確認用の情報を登録します。
マウスカーソルの部分に自分のアカウントが表示されていると思います。
表示されているアカウント(*****@gmail.com)
それぞれの項目を入力していきます。
・電話番号(携帯・スマホの番号をお勧めします。ショートメールが受け取れるため)
・再設定用のメールアドレス(省略可)(これも設定をお勧めします)
・年(生まれた年を入力)
・月(生まれた月を入力)
・日(生まれた日を入力)
・性別
こんな感じに入力が終わりました。
入力している情報が間違っていないかを確認して
「次へ」をクリックして先に進みます。
問題がなければ「同意する」をクリックします。
画面が変わりました。
右上のマウスカーソルのところに自分のアカウント名が表示されていると思います。
アカウントの左にあるgmailをクリックしてもいいですが、
今回はアドレスバーに直接打ち込んでいきます。
「gmail.com」と入力してエンターキーを押します。
Gmailの画面にかわりました。
色々出てきますが、今回はスマート機能を使う予定はないので
「スマート機能を無効にする」を選択しました。
この辺りは必要に応じて、有効にしたり無効にしたり
各々判断していただければと思います。
今回は「機能をオフにする」で進みました。
設定が完了して、一度再読み込みを行います。
ここから、今作成したGmailアドレスでメールの送受信が可能です。
ブラウザ(インターネットを見るソフト)に
ログイン情報(アカウントとパスワード)が保存されている場合は、
次回からgmail.comと打ち込むだけで、Gmailの画面になると思います。
ログインユーザー名・パスワードが要求された場合や、
別の端末(別のパソコン・スマホ等)でログインする場合は、
Googleアカウント(gmailのメールアドレス)と設定したパスワードでログインします。
*****@gmail.com(自分のメールアドレス)
最後までお読みいただき、ありがとうございました。
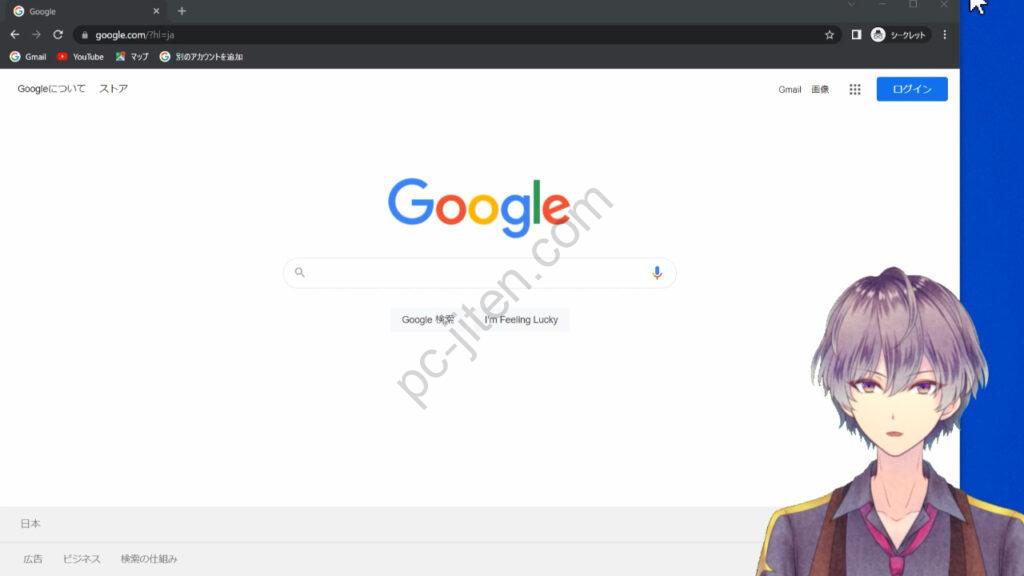
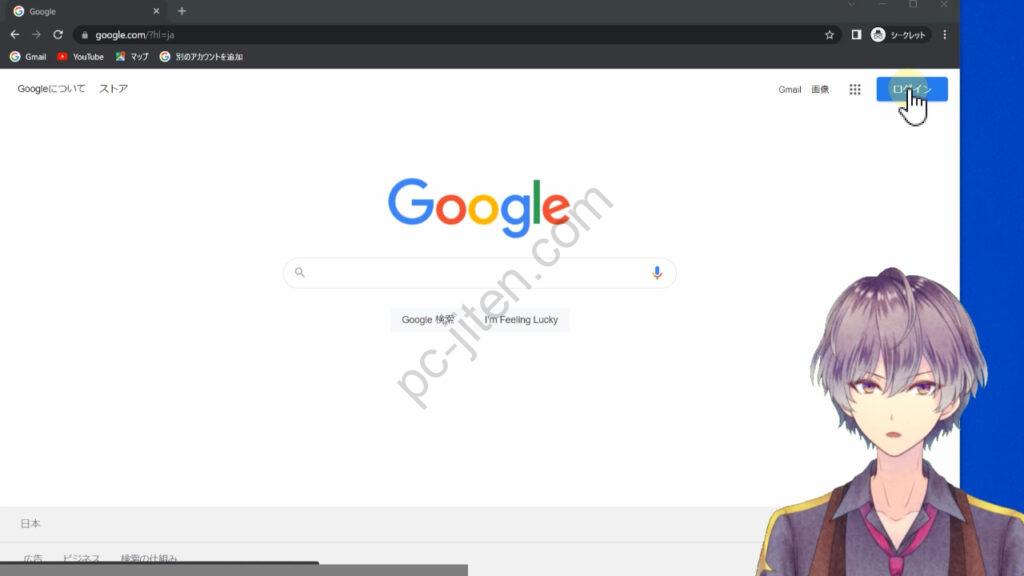
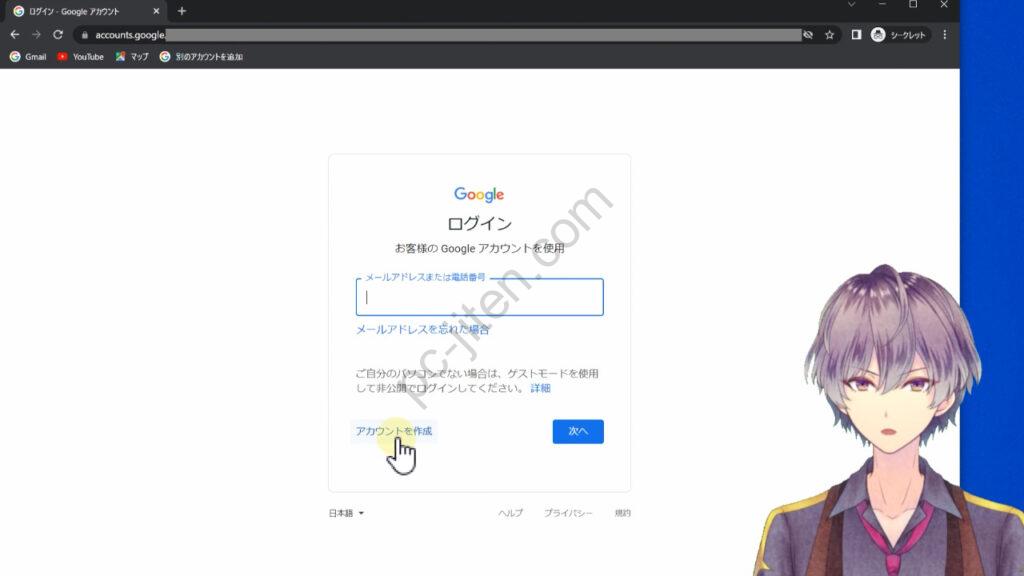
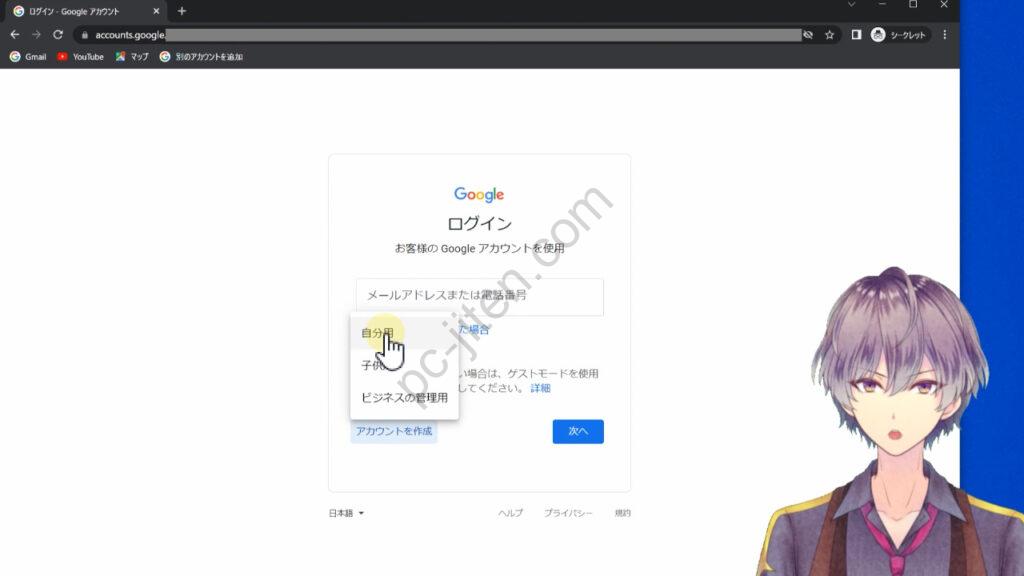
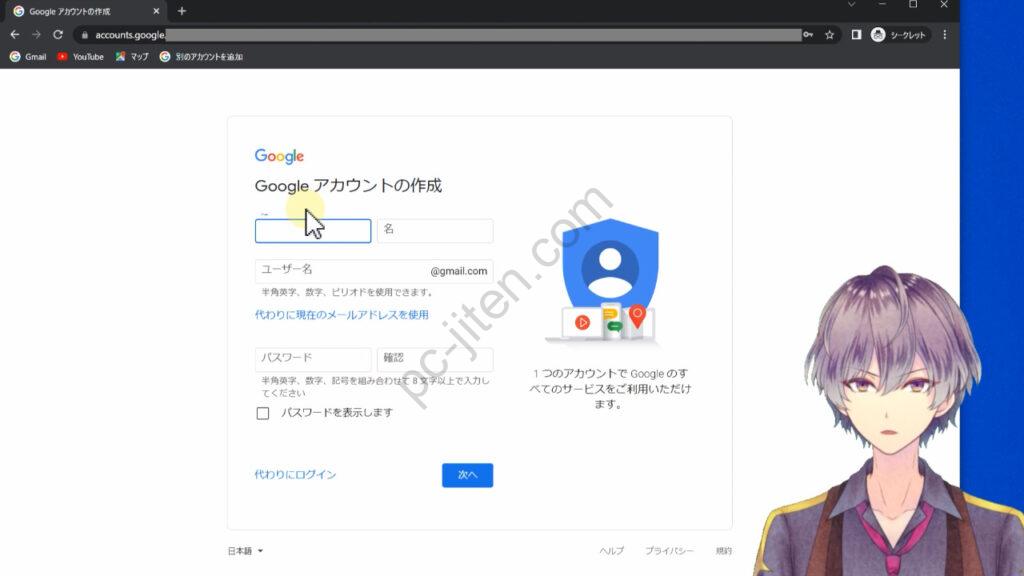
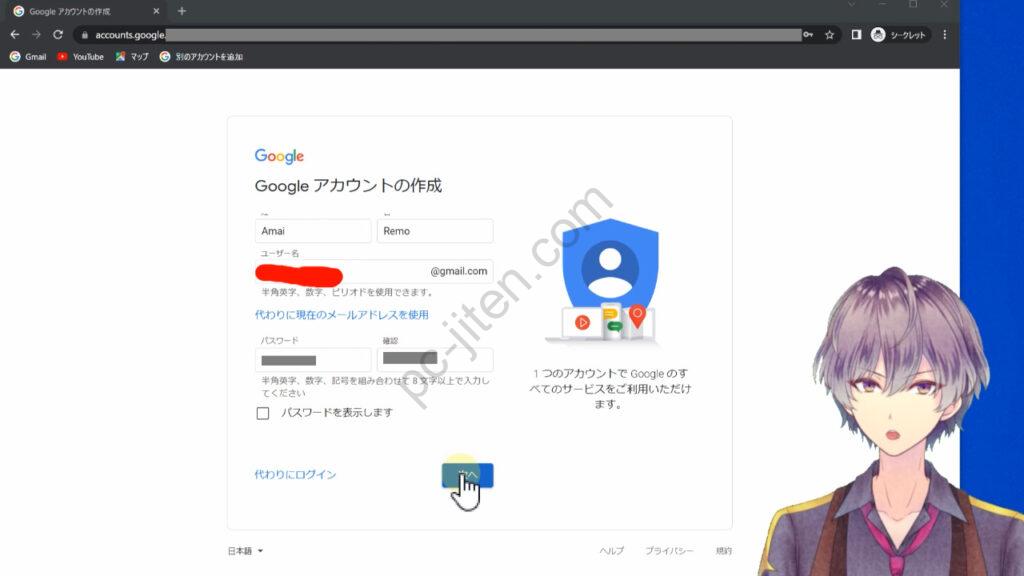
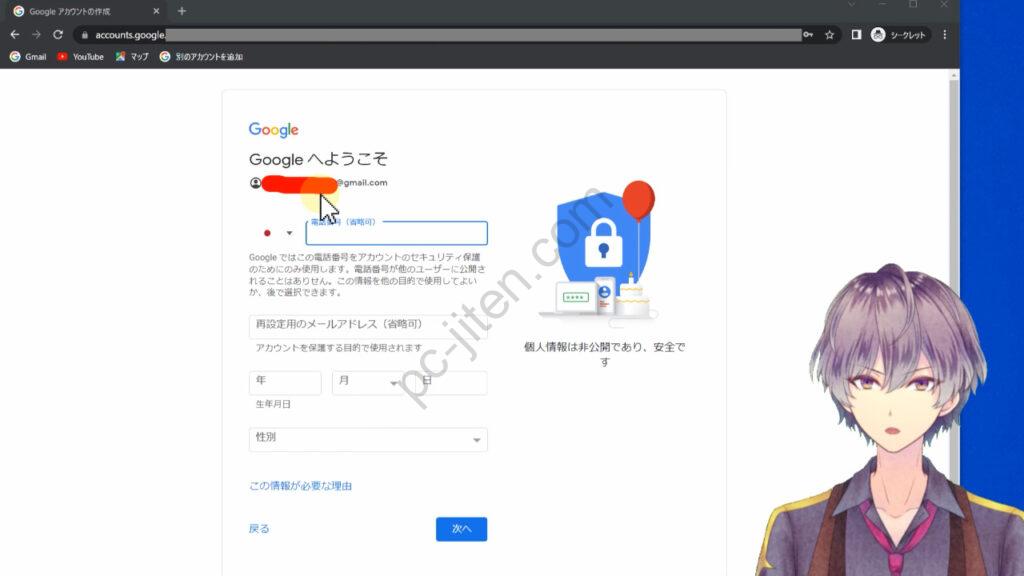
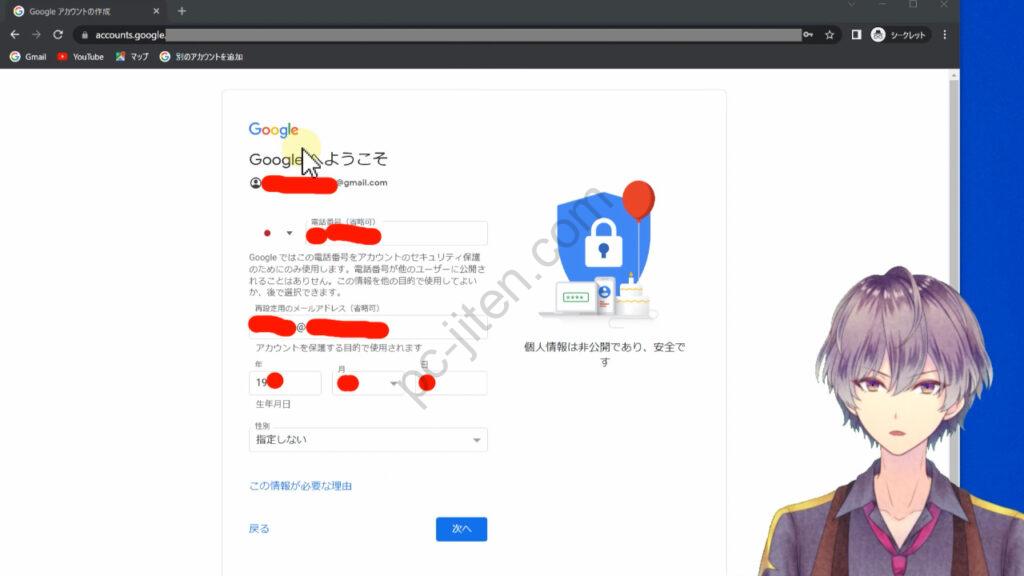
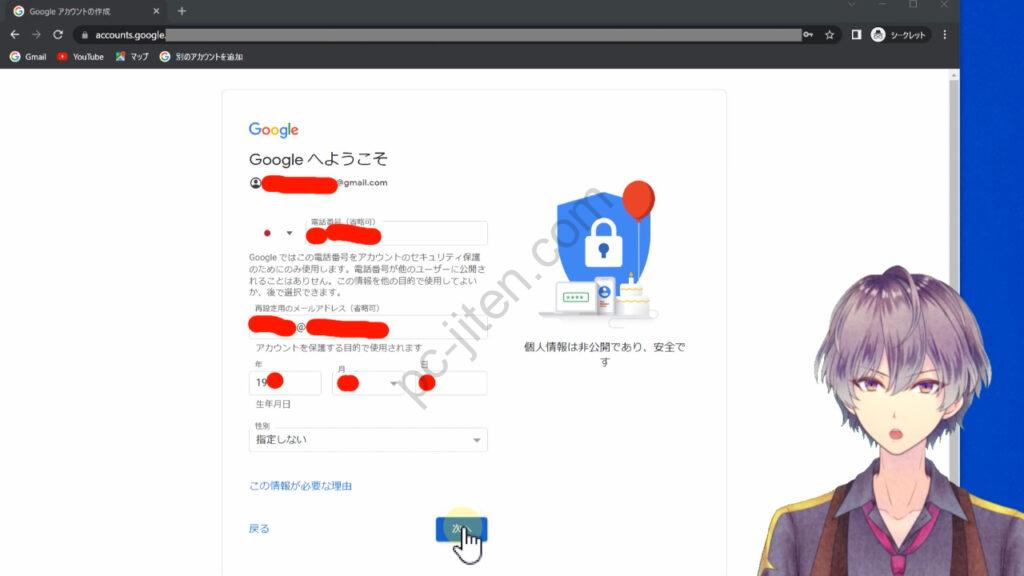
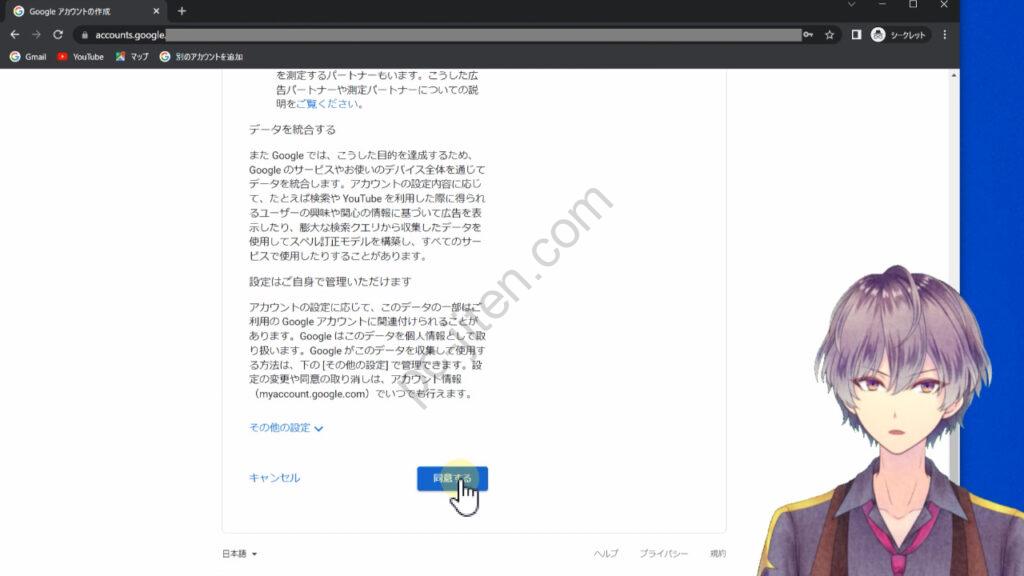
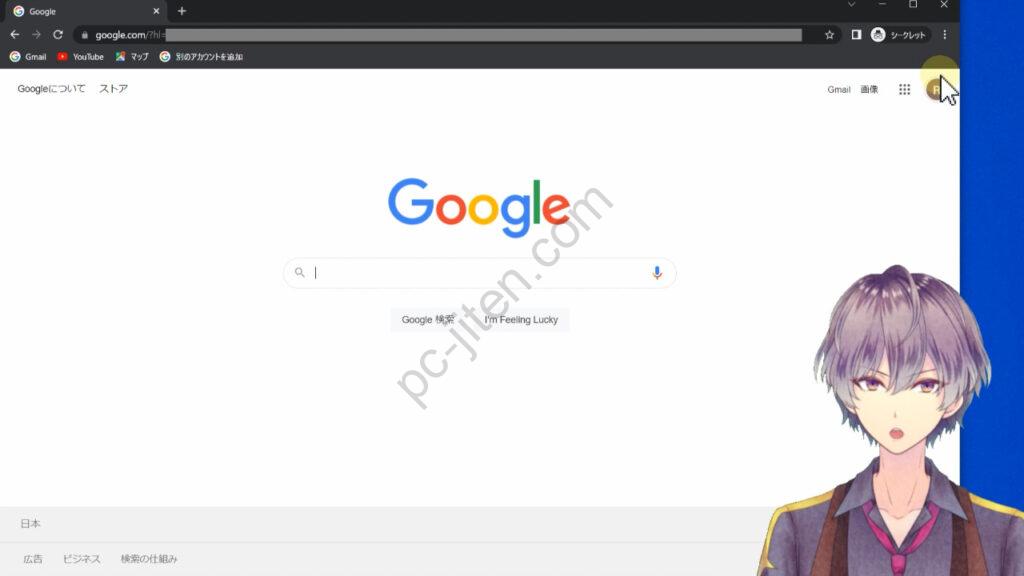

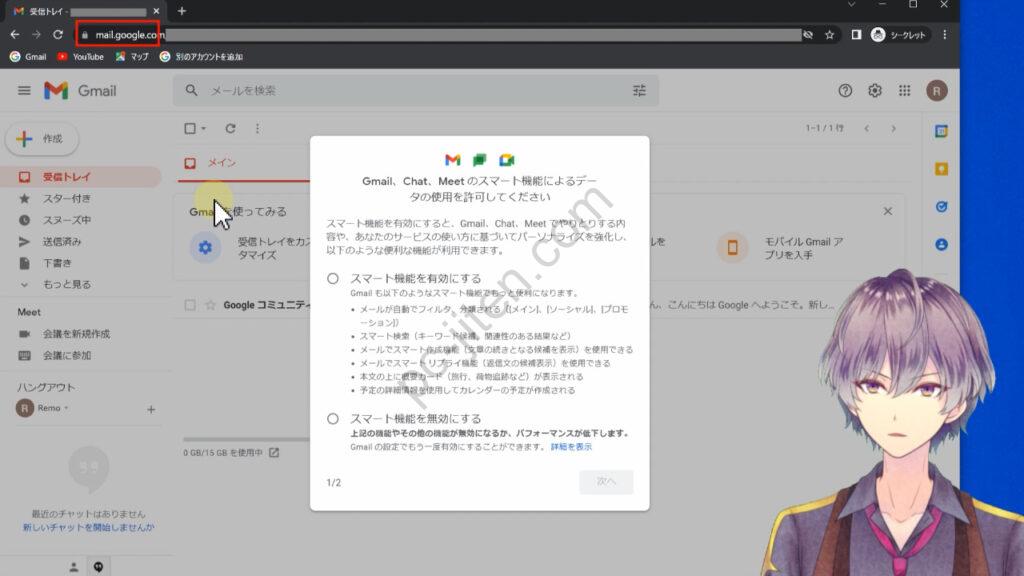
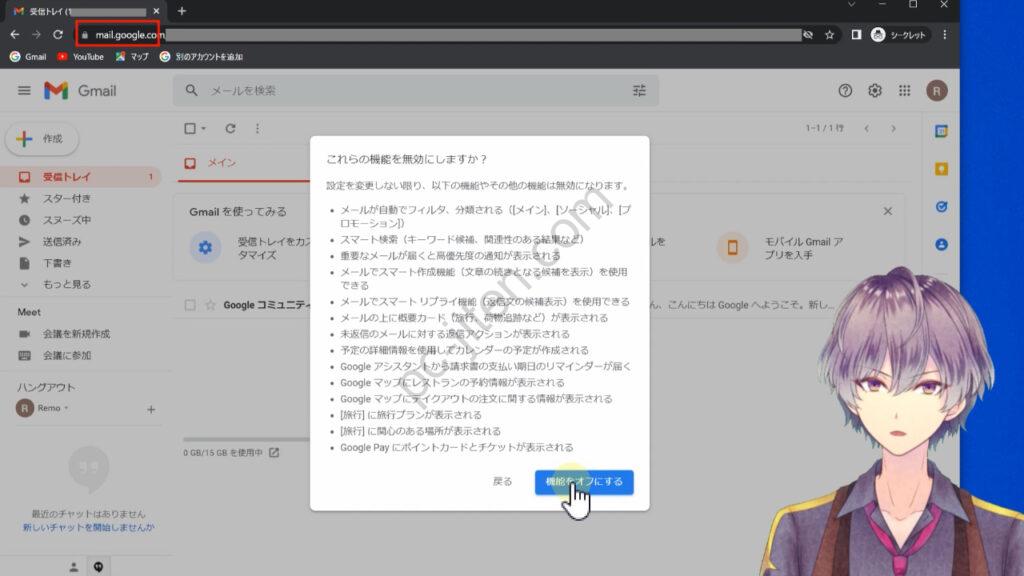

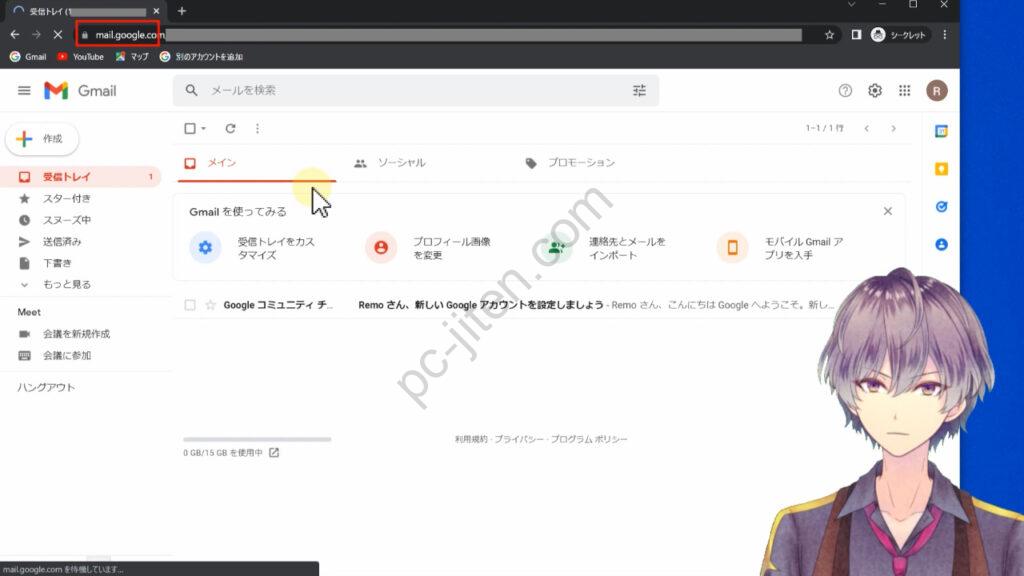
 こんにちは、天衣れもです。
パソコントラブル解決大事典の管理人です。
こちらのサイトは主に自分でパソコンを修理・トラブル解決をするための情報を提供しております。
パソコンの修理のご依頼・ご相談は
こんにちは、天衣れもです。
パソコントラブル解決大事典の管理人です。
こちらのサイトは主に自分でパソコンを修理・トラブル解決をするための情報を提供しております。
パソコンの修理のご依頼・ご相談は

