[記事公開日]2017/09/16
パソコンの電源を入れると「SMART・・・」表示が毎回発生する
もくじ [閉じる]
故障・不具合・トラブル内容
パソコンの電源を入れると、「SMART Hard Drive detects Error」というメッセージが表示される
何かキーを押すと先に進みWindowsが起動する。
エラーメッセージ全文
「S.M.A.R.T Hard Drive detects Error.
Please consider to back up the hard drive.
Press any key to continue ・・・」
日本語に翻訳すると・・・
S.M.A.R.Tハードドライブがエラーを検出しました。
ハードドライブをバックアップすることを検討してください。
何かキーを押すと続行します ・・・
ハードディスクが壊れかけていますよ。はやくバックアップして、ハードディスクを交換してあ・げ・て・ね!というお知らせです。
データのバックアップを取らないと、そのうちハードディスクが壊れてデータが消滅してしまう事も・・・
このSMARTエラーが出ている場合、すでにハードディスクが調子悪い可能性もあります。
Windowsの起動、シャットダウンに時間がかかる。
動きが遅い、短時間のフリーズが多発、アプリケーションがなかなか開かない
※ 早めのバックアップを強くお勧めします。
対応方法
デスクトップタイプの場合
デスクトップタイプのパソコンには主に、3.5インチのハードディスクが搭載されています。
(機種によっては2.5インチのハードディスクだったり、SSDが搭載されている場合もあります)
IDEやSATA(2017年9月現在はほとんどSATAタイプです)
古い機種はIDEタイプもあります。
(交換される場合は、今搭載されているハードディスクを取り出し、規格やサイズなどを確認する事をお勧めします)
ノートパソコンタイプの場合
ノートパソコンタイプの場合、主に2.5インチのハードディスクやSSDが搭載されています。
実際に搭載されているハードディスク等を取り出し、規格やサイズなどを確認する事をお勧めします
特に、2.5インチのハードディスクには色々な厚みがあります。
薄いタイプのハードディスクが搭載されていた機種に、それよりも厚いハードディスクは搭載できない場合が殆どです。
そうすると・・・・買い直しになってしまいますので・・・ 注意が必要です。
【2.5インチハードディスク 左から15mm 9.5mm 7mmの厚さです。】

【2.5インチハードディスク IDE 】

【2.5インチハードディスク SATA 】

2.5インチハードディスクの厚みに関しての記事は、「間違えると取り付けられない!?2.5インチハードディスクの厚さ7mm 9.5mm 15mm」をご確認ください。
一体型タイプの場合
2.5インチハードディスクが搭載されているか、3.5インチハードディスクが搭載されているかは、搭載されているハードディスクを取り外して規格やサイズを確認します。
型番やメーカー検索から、搭載されているハードディスクの規格を調べるのもありだと思います。
一体型タイプのパソコンは、他のデスクトップタイプ・ノートタイプのパソコンよりも分解の難易度が高い傾向があります。
(すべてがそうではありませんが・・・)
デスクトップ・ノート・一体型共通
ハードディスクを交換しただけでは、パソコンを使うことはできません。
交換したハードディスクにはデータが何も入っていません。
そのため、リカバリやWindowsの再インストール、バックアップデータからの復元、ハードディスククローンなどを行ってあげる必要があります。
リカバリ・Winowsの再インストール、バックアップデータからの復元については、事前にリカバリ用のDVDやUSBメモリ、バックアップデータの作成が必要となります。
リカバリを行う
事前にUSBもしくはDVD等でリカバリメディアの作成が必要
リカバリを行うと、工場出荷時の状態になる。
メーカーパソコンの場合、色々なプログラムがインストールされドライバもインストールされている場合が多い。
システムは購入時の状態になっているので、Windowsアップデートやプリンター、インターネット、メールなどのパソコン初期設定を行ってあげる必要がある。
Windowsの再インストール
USBメモリやDVDメディアなどからWindowsを再インストールする場合、リカバリと違い、いろいろなプログラムはインストールされない。
デバイスドライバの不足により、自分でデバイスドライバを探し、インストールしてあげる必要がある。
リカバリの時と同様に、パソコンの初期設定やWindowsアップデートが必要になる。
バックアップデータからの復元
バックアップのデータなどにもよるが、データやプログラム、システムが元に戻る。
バックアップデータによっては、データのみバックアップされている場合もある。
データのみバックアップされている場合は、リカバリやWindowsの再インストールが必要になる場合もある。
丸ごとバックアップを取っていれば、そこから丸ごと復元することも可能。
ハードディスククローン
旧パソコンのハードディスクに入っているすべての領域がコピーされるため、すぐに使うことができる。
旧パソコンのハードディスクが壊れていて、クローンが作成できないケースやクローンは成功したのに起動できない場合もある。
また、Windowsシステムが壊れている場合、システムの修復を行うことで復旧する場合もある。(修復ができない場合もある)
ハードディスクにエラーが発生していても、Windowsが起動できている状態であれば、ハードディスククローンがお勧め。
しかし、ハードディスククローン中はハードディスクに負荷がかかるため、旧ハードディスクが壊れてしまう可能性もある。
その為、クローンを行う前に大切なデータをバックアップしておく必要がある。
(万が一クローン中にハードディスクがクラッシュしてもデータが全滅しないように)
万が一に備えて、大切なデータは保存する事をお勧めします。
※上記の方法で改善する場合もありますが、改善しない場合や症状を悪化させてしまう可能性もあります。
あくまでも自己責任でご利用ください。
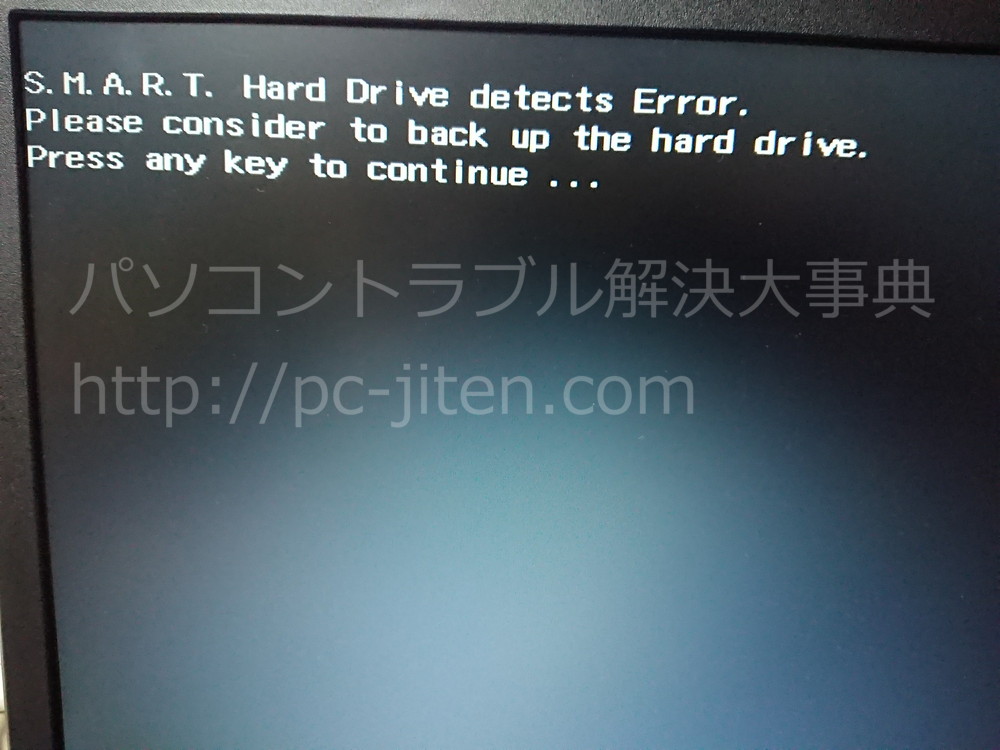





 ノートパソコンの電源ランプが点滅する場合の意味と対応
ノートパソコンの電源ランプが点滅する場合の意味と対応
 【NEC公式アウトレット】
【NEC公式アウトレット】 使用中に突然電源が落ちる原因と対策
使用中に突然電源が落ちる原因と対策 パソコンが突然シャットダウンする原因と解決法
パソコンが突然シャットダウンする原因と解決法 パソコンが壊れたときの切り分け方
パソコンが壊れたときの切り分け方 メーカーロゴから先に進まない場合の切り分け方法
メーカーロゴから先に進まない場合の切り分け方法 起動できないときのトラブルシューティング
起動できないときのトラブルシューティング

 ノートPCのスリープから復帰しないときの対処法
ノートPCのスリープから復帰しないときの対処法 Windows 11のシステム要件の詳細一覧
Windows 11のシステム要件の詳細一覧 WhyNotWin11ツールの使い方と注意点
WhyNotWin11ツールの使い方と注意点 ISOファイルの入手方法と使い方
ISOファイルの入手方法と使い方 USBメモリからWindowsをインストールする方法
USBメモリからWindowsをインストールする方法 ISOからinstall.wimを取り出す方法
ISOからinstall.wimを取り出す方法 Windows Update後に起動しないときの対処法
Windows Update後に起動しないときの対処法 Windows Updateサービスの設定方法
Windows Updateサービスの設定方法 Windows更新のキャッシュ削除手順
Windows更新のキャッシュ削除手順 更新キャッシュを削除する方法(SoftwareDistributionフォルダ)
更新キャッシュを削除する方法(SoftwareDistributionフォルダ) Windows Update エラーコード早見表
Windows Update エラーコード早見表 手動で更新をインストールする方法(Microsoft Update カタログ)
手動で更新をインストールする方法(Microsoft Update カタログ) パソコンが異常に遅くなったときの対処法
パソコンが異常に遅くなったときの対処法 自動修復を繰り返すときの原因と対処法
自動修復を繰り返すときの原因と対処法 起動トラブル時に使える修復オプション一覧
起動トラブル時に使える修復オプション一覧 パソコン起動するたびに毎回時刻がずれてしまう原因と解決方法
パソコン起動するたびに毎回時刻がずれてしまう原因と解決方法 DISMとSFCの違いと併用方法
DISMとSFCの違いと併用方法 セーフモードに入る方法と起動できないときの対処法
セーフモードに入る方法と起動できないときの対処法 グラフィックドライバの不具合を解消する方法
グラフィックドライバの不具合を解消する方法 X79 Extreme4で発生する原因不明なMEMORY_MANAGEMENTブルースクリーンの原因と対処法
X79 Extreme4で発生する原因不明なMEMORY_MANAGEMENTブルースクリーンの原因と対処法 CPUが認識されないときの原因と対処法
CPUが認識されないときの原因と対処法 セキュアブートをBIOSで有効にする手順
セキュアブートをBIOSで有効にする手順 BIOSが起動しないときのトラブル対処法
BIOSが起動しないときのトラブル対処法 BIOS/UEFIでUSBブートを有効にする方法
BIOS/UEFIでUSBブートを有効にする方法 USBポートに差し込んでも反応しない場合の原因と対処方法は?
USBポートに差し込んでも反応しない場合の原因と対処方法は? USBメモリが「デバイスを正常にインストールできませんでした」と表示された場合の解決方法は?
USBメモリが「デバイスを正常にインストールできませんでした」と表示された場合の解決方法は? USBメモリがMacで認識されないときの原因と解決策は?
USBメモリがMacで認識されないときの原因と解決策は? USBメモリがスマホやタブレットで認識されない場合の解決策は?
USBメモリがスマホやタブレットで認識されない場合の解決策は? USBメモリ内のファイルが開けない場合の原因と対処法は?
USBメモリ内のファイルが開けない場合の原因と対処法は? 「このファイルは破損しているため開けません」と表示された場合の対処方法は?
「このファイルは破損しているため開けません」と表示された場合の対処方法は? USBメモリへのデータ書き込みができないときの解決方法は?
USBメモリへのデータ書き込みができないときの解決方法は? USBメモリ内のファイルが突然消えた場合、データを復元する方法は?
USBメモリ内のファイルが突然消えた場合、データを復元する方法は? USBメモリのデータ転送速度が異常に遅い場合の原因と対処法は?
USBメモリのデータ転送速度が異常に遅い場合の原因と対処法は? 「ファイルが大きすぎて転送できません」と表示される場合の対応方法は?
「ファイルが大きすぎて転送できません」と表示される場合の対応方法は? USBメモリ内のファイルが隠しファイルになってしまった場合の解決方法は?
USBメモリ内のファイルが隠しファイルになってしまった場合の解決方法は? USBメモリをウイルスから守るための基本的なセキュリティ対策は?
USBメモリをウイルスから守るための基本的なセキュリティ対策は? USBメモリに保存したデータがウイルスに感染した場合の対処法は?
USBメモリに保存したデータがウイルスに感染した場合の対処法は? USBメモリで使える無料のウイルススキャンツールはありますか?
USBメモリで使える無料のウイルススキャンツールはありますか? USBメモリをフォーマットする正しい方法は?
USBメモリをフォーマットする正しい方法は? LinuxでUSBメモリをフォーマットする方法は?
LinuxでUSBメモリをフォーマットする方法は? USBメモリの転送速度を測定する方法は?
USBメモリの転送速度を測定する方法は? USBメモリが突然遅くなった場合の対処法は?
USBメモリが突然遅くなった場合の対処法は? USBメモリが異常に熱くなるのは正常ですか?
USBメモリが異常に熱くなるのは正常ですか? USBメモリを差し込むと異音がする場合の原因は?
USBメモリを差し込むと異音がする場合の原因は? USBメモリの耐用年数はどのくらいですか?
USBメモリの耐用年数はどのくらいですか? USBメモリの物理破損を防ぐための保管方法は?
USBメモリの物理破損を防ぐための保管方法は? フォーマットしてしまったUSBメモリからデータを取り戻すことはできますか?
フォーマットしてしまったUSBメモリからデータを取り戻すことはできますか? データが破損したUSBメモリからファイルを復旧する方法は?
データが破損したUSBメモリからファイルを復旧する方法は? クラウドバックアップとUSBメモリバックアップの違いは?
クラウドバックアップとUSBメモリバックアップの違いは? USBメモリをWindows 11で使用する際に注意するポイントは?
USBメモリをWindows 11で使用する際に注意するポイントは? USBメモリをブートディスクとして使用する方法は?
USBメモリをブートディスクとして使用する方法は? USBメモリの容量を正確に確認する方法は?
USBメモリの容量を正確に確認する方法は? どのくらいの頻度でバックアップを取るべきですか?
どのくらいの頻度でバックアップを取るべきですか? 個人ユーザーに必要なバックアップ方法は何ですか?
個人ユーザーに必要なバックアップ方法は何ですか? 企業で推奨されるバックアップ方法は?
企業で推奨されるバックアップ方法は? どのファイルを優先してバックアップすべきですか?
どのファイルを優先してバックアップすべきですか? 無料で使えるバックアップソフトは何がありますか?
無料で使えるバックアップソフトは何がありますか? 有料のバックアップソフトと無料ソフトの違いは何ですか?
有料のバックアップソフトと無料ソフトの違いは何ですか? テープバックアップは現在でも有用ですか?
テープバックアップは現在でも有用ですか? バックアップ用ストレージの寿命と交換時期は?
バックアップ用ストレージの寿命と交換時期は? Windows 11にアップグレードする際の注意点
Windows 11にアップグレードする際の注意点 Windows 10で使用可能な最新のブラウザ
Windows 10で使用可能な最新のブラウザ Windows 10でWi-Fiに接続できないときの確認事項
Windows 10でWi-Fiに接続できないときの確認事項 Windows 10でWi-Fiネットワークを忘れる方法
Windows 10でWi-Fiネットワークを忘れる方法 Windows 10でタスクマネージャーでCPU使用率が常に高い場合の対処方法
Windows 10でタスクマネージャーでCPU使用率が常に高い場合の対処方法 Windows 10でプリンターが認識されないときの解決方法
Windows 10でプリンターが認識されないときの解決方法 Windows 10でBluetoothデバイスを接続できない場合の対処方法
Windows 10でBluetoothデバイスを接続できない場合の対処方法 Windows 10でオーディオデバイスが認識されない場合の解決策
Windows 10でオーディオデバイスが認識されない場合の解決策
 Windows 10でマウスやキーボードが反応しないときの確認事項
Windows 10でマウスやキーボードが反応しないときの確認事項 Windows 10で安全なパスワードを設定するためのポイント
Windows 10で安全なパスワードを設定するためのポイント Windows 10用のドライバが見つからない場合の対処法
Windows 10用のドライバが見つからない場合の対処法 Windows 10の「GodMode」を有効にする方法
Windows 10の「GodMode」を有効にする方法 特定の色だけ印刷されない場合の原因は何ですか?
特定の色だけ印刷されない場合の原因は何ですか? プリンターが複数ページを一度に吸い込んでしまうときの対処方法は?
プリンターが複数ページを一度に吸い込んでしまうときの対処方法は? 印刷物のサイズが正しく印刷されない場合、どの設定を確認すべきですか?
印刷物のサイズが正しく印刷されない場合、どの設定を確認すべきですか?
