[記事公開日]2022/06/15
Windowsが起動した後、とにかく動きが遅い場合の対処方法
今日は、パソコンの動きが遅い場合の対処方法を紹介していきたいと思います。
パソコンの動作の早い/遅いは人それぞれ感じ方が違います。
しかし、ストレスを感じるくらい遅い場合は、パソコンに何らかの問題があるケースも多いです。
お役に立てたらうれしいです。
もくじ
パソコンの動きがとにかく遅い!
・電源を入れてからデスクトップ画面が出るまですべてが遅い!
・ログイン画面までが遅い
・ログインしてからが遅い
・デスクトップが表示してからが遅いなど
そして、同じ動きが遅い症状であっても、原因は別だったりしますし
違う症状でも同じ原因という事もあります。
Windowsが起動した後、とにかく動きが遅い場合の原因とは
スタートアップに登録されているプログラムが多い
そのため、スタートアップに登録されているプログラムが多ければ多いほど、起動に時間がかかります。
Windowsシステムが古い
もし、他のプログラムとの相性の問題で動きが遅くなっている場合
Windowsを最新のバージョンにすることで改善するかもしれません。
セキュリティソフトのバージョンが古い
Winodwsシステムとの相性が悪く動きが遅くなってしまう場合があります。
ドライバが古い
ドライバとWindowsシステムの相性が悪く、動きが遅くなってしまう場合があります。
メモリが不足している
そして、セキュリティソフトやインストールしているプログラムも同じくアップデートされていきます。
そのため、最初のころは足りていたメモリが、いつの間にか足りなくなり
常にメモリ不足状態になっている場合もあります。
ハードディスクやSSDの劣化や故障
写真やドキュメントファイルだけではなく、Windowsシステムもハードディスク/SSDに保存されます。
そのハードディスクやSSDが劣化したり故障したりすると
読み込み/書き込み速度遅くなってしまい、その結果
Windows自体がの動きが遅くなってしまう事もあります。
Windowsシステム自体の破損
Windowsシステムが壊れてしまう場合もあります。
Windowsシステムが壊れてしまうと、動きが遅くなったり、正常に起動しなくなったり
Windowsの一部機能が使用できないなどの症状が発生したりします。
ウイルスや迷惑ソフトが入り込んでいる可能性
お使いのドライバが古いです とか、お使いのパソコンはレジストリが破損していますとか
システムが破損していますとか表示される場合は注意です。
Windowsが起動した後、とにかく動きが遅い場合の対処法
パソコンを再起動してみる
一時的な問題であれば、パソコンを再起動するだけで症状が改善する事もあります。
再起動時に、システムを更新しています等の表示が出た場合は何回か再起動してみます。
スタートアップに登録されているプログラムを無効にしてみる
そのスタートアップに登録されているプログラムの数が多ければ多いほどパソコンの起動に時間がかかります。
スタートアップに登録されているプログラムで、必要なさそうなものを無効化(停止)することにより
動作がその分軽くなります。
逆に、停止しても動作が軽くならない場合は、別の所に問題があると思われます。
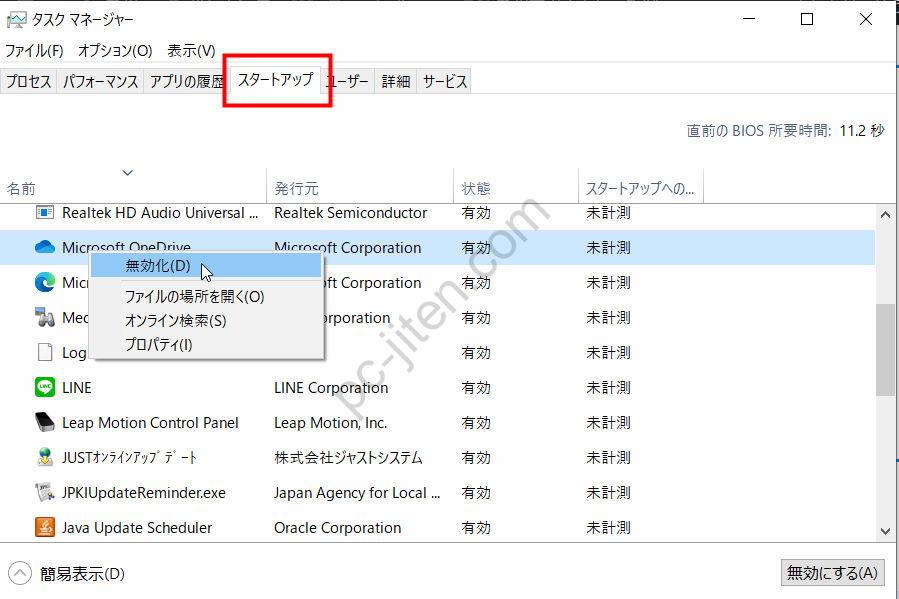
スタートアッププログラムの有効/無効にするためにはタスクマネージャーを起動します。
タスクマネージャーの起動は、Ctrl+Alt+Deleteキーを同時に押すと起動できます。
スタートアップのタブをクリックして、無効化したいプログラムを右クリックして無効化します。
ハードディスク/SSDの劣化・故障がないかどうかを調べてみる
何度も再起動や色々な操作を行っていると、症状が悪化してしまう可能性もあります。
そのため、再起動を行っても症状が変わらなければ
一度ハードディスク/SSDの診断を行う事をお勧めします。
Windowsイベントビューアを確認してNTFSやDISKエラーの有無を確認する
NTFSやDISKエラーが書き込まれることが多いです。
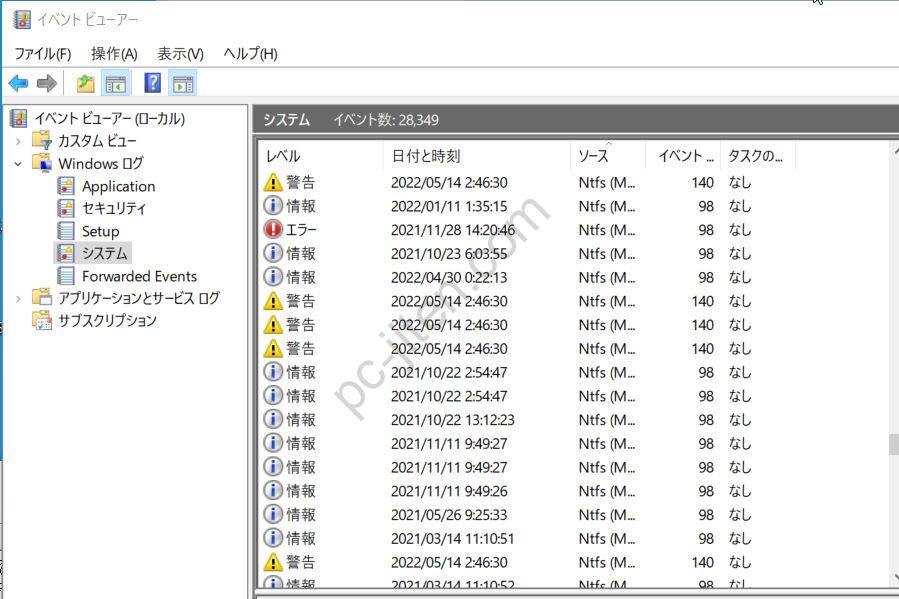
WindowsイベントビューアのNTFSエラーと警告
※NTFSエラーや警告=ハードディスク/SSDが故障とは限りません
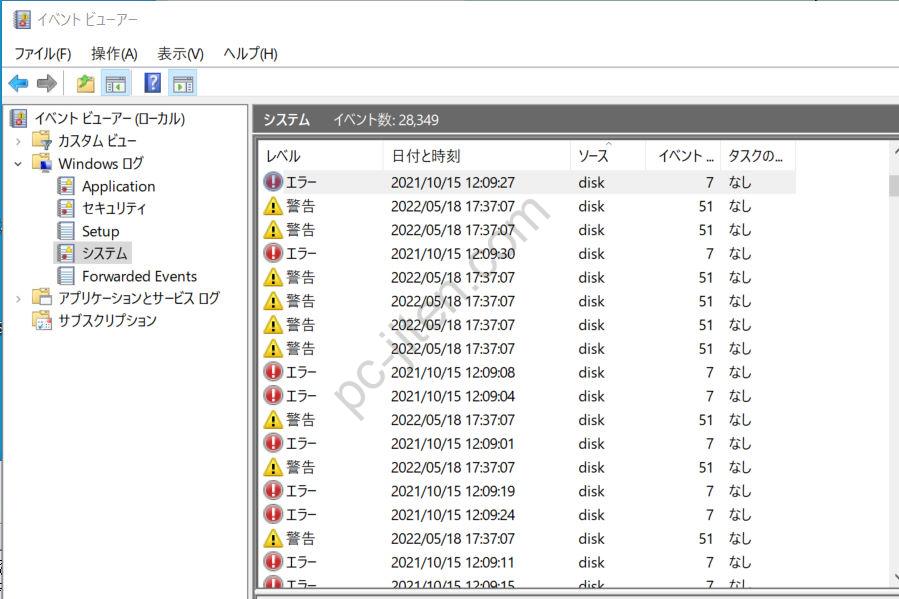
※DISKエラーや警告=ハードディスク/SSDが故障とは限りません
DISKエラーに関しては、「デバイス \Device\Harddisk3\DR3 に不良ブロックがあります」といった表示がされます。
「\Harddisk0や\Harddisk1」の場合は、Windowsがインストールされているハードディスクに問題がある可能性もあります。
NTFSやDISKエラーや警告が多くある場合は、ハードディスク/SSDに問題があるかもしれません。
ハードディスク/SSDの健康状態を確認する
ハードディスク/SSDのセクタをスキャンして不具合がないかを確認する
>>簡単にハードディスクの不良セクタを調べる方法
最新の状態へアップデートしてみる
Windowsをアップデートしてみる
Windowsメニュー→設定→更新とセキュリティ→Windows Updateから行います。
更新プログラムのチェックをクリックして、更新プログラムがないかどうかを確認します。
使用しているWindowsシステムのバージョンが低い場合、自動でアップデートできない場合もあります。
その場合は、手動でWindowsのアップデートを行います。
セキュリティソフトをアップデートしてみる
通常はどのセキュリティソフトもヘルプから、アップデート情報や現在のバージョン、アップデート等が確認できると思います。
古いバージョンのセキュリティソフトは、悪さをする場合もあるため
必要に応じて、一度アンインストールして、再インストールすると症状が改善する事もあります。
ドライバをアップデートしてみる
そのパソコンのメーカーページから、ドライバをダウンロードできるケースが多いです。
パソコンのメーカーページに進んで、最新ドライバをインストールします。
プログラムをアップデートしてみる
特に、クラウド系プログラムのバージョンが低いと、パソコンの動作に悪影響与える事もあります。
(クラウド系プログラムが古く、Windowsのバージョンが新しい、もしくはその逆で、症状が発生する事もあります)
<<主なクラウドサービス>>
・OneDrive
・dropbox
・Google Drive
・iCloud
ウイルススキャンを行ってみる
合わせて迷惑ソフトがないかどうかも確認します。
迷惑ソフトがあれば、アンインストールしてみます。
Windowsが起動した後、とにかく動きが遅い場合の対処法を試しても改善しないときは
自分でやるのが不安だ・・という方は、プロに任されたほうがいいと思います。
メモリの交換/増設してみる
Windowsシステムを修復してみる
・chkdsk /f c:
・chkdsk /r c:
・sfc /scannow
・dism /online /cleanup-image /restorehealth
症状が悪化する場合もあるため、システム全体のバックアップを取ってから行う事をお勧めします。
Windowsシステムの復元をしてみる
ただ、システムの復元中にエラーが出てしまうと、パソコンが立ち上がらなくなってしまう可能性もあります。
Windowsの再インストールやリカバリをやってみる
データバックアップをしてから、再インストールやリカバリを行います。
ハードディスク/SSDを交換してみる
これで改善する可能性は高いです。
まとめ
原因がすぐに見つかるケースは良いのですが、なかなか原因が見つからないケースも実際おおいです。
また、切り分けを行う為に切り分け用部品が必要となる場合もあります。
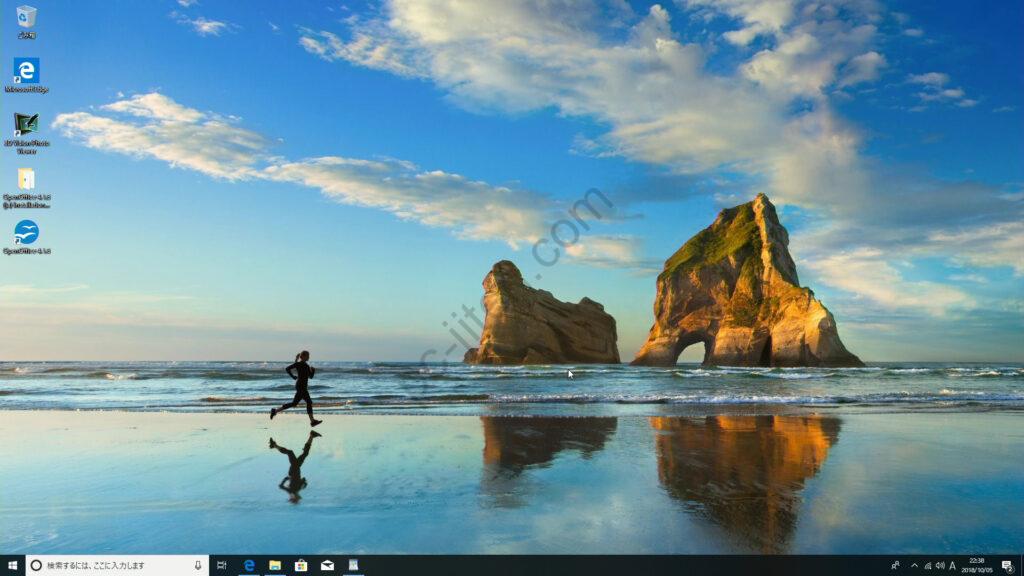
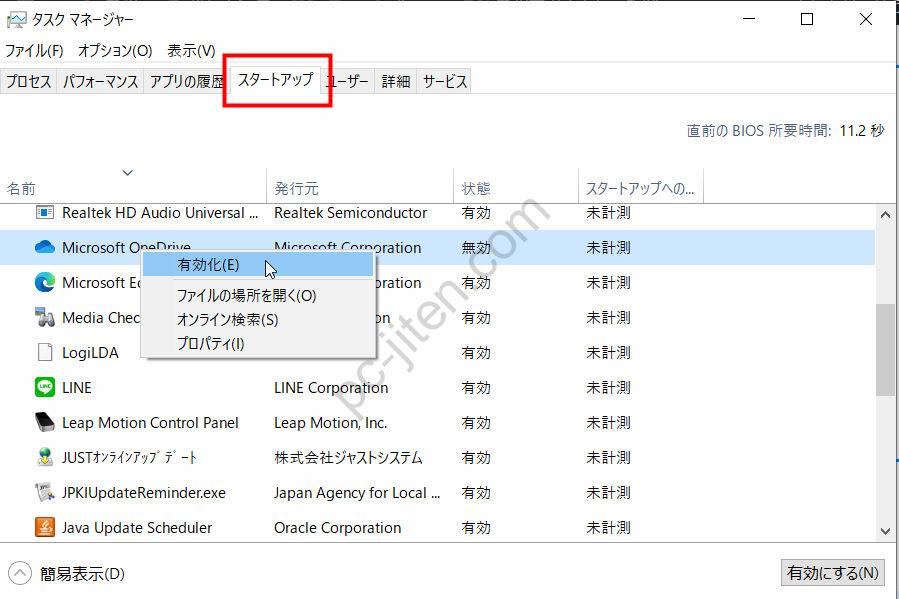
 こんにちは、天衣れもです。
パソコントラブル解決大事典の管理人です。
こちらのサイトは主に自分でパソコンを修理・トラブル解決をするための情報を提供しております。
パソコンの修理のご依頼・ご相談は
こんにちは、天衣れもです。
パソコントラブル解決大事典の管理人です。
こちらのサイトは主に自分でパソコンを修理・トラブル解決をするための情報を提供しております。
パソコンの修理のご依頼・ご相談は

