[登録されているタグ]デスクトップパソコン | ノートパソコン | 一体型パソコン
[記事公開日]2022/06/18
パソコンを使っていると突然落ちてしまい、その後、自動で立ち上がる場合の対処方法
みなさんこんにちは、天衣れもです。
今回は、パソコンを使っていると特にエラー画面などは表示されず、電源が落ちてしまい
そのあと自動で立ち上がってくるトラブルについて紹介したいと思います。
今回は、パソコンを使っていると特にエラー画面などは表示されず、電源が落ちてしまい
そのあと自動で立ち上がってくるトラブルについて紹介したいと思います。
もくじ [閉じる]
パソコンを使っていると、突然電源が落ちてしまう
パソコンが突然落ちてしまうといっても、タイミングは色々あります。
・パソコンの電源を入れ数秒で落ちる
・パソコンをしばらく使っていると落ちる
・パソコンに負荷をかけると落ちてしまう
・特定のソフトを起動すると落ちてしまう
色々なケースがあります。
そして、同じような症状であっても、原因はいろいろ考えられます。
パソコンを使っていると突然落ちてしまい、その後、自動で立ち上がる場合の原因とは
パソコンを使っていると突然落ちてしまい、その後、自動で立ち上がる場合に考えられる、原因を一つ一つ紹介したいと思います。
Windowsシステムがおかしくなっている
Windowsのアップデート後から症状が出るようになった場合、Winodwsアップデートが影響している可能性もあります。
ドライバのアップデートが影響している
ドライバのアップデート後から症状が出るようになった場合、ドライバのアップデートが影響している可能性もあります。
メーカーから提供されている、更新プログラムをインストールしたなど
メーカーから提供されている、更新プログラムをインストールしたなど
バッテリーが故障/劣化している(バッテリー搭載機種に限る)
<主にノートパソコンが該当します>
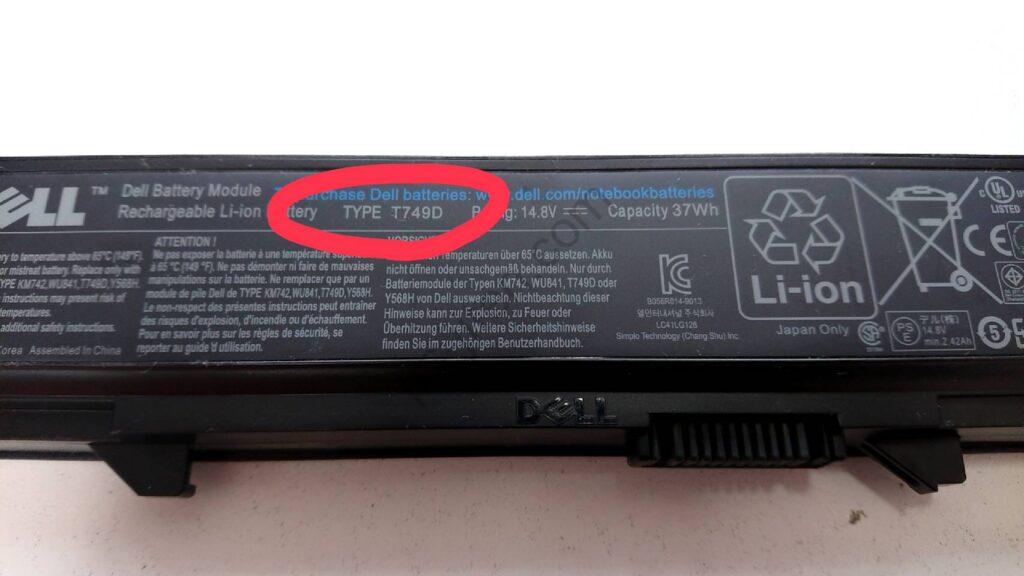
バッテリーが故障/劣化していると突然電源が落ちる症状が発生する事もあります。
ただ、バッテリー単体で起動している場合がほとんどで、
電源が繋がった状態で、パソコンが突然落ちた場合のバッテリー起因の可能性は低いかと思います。
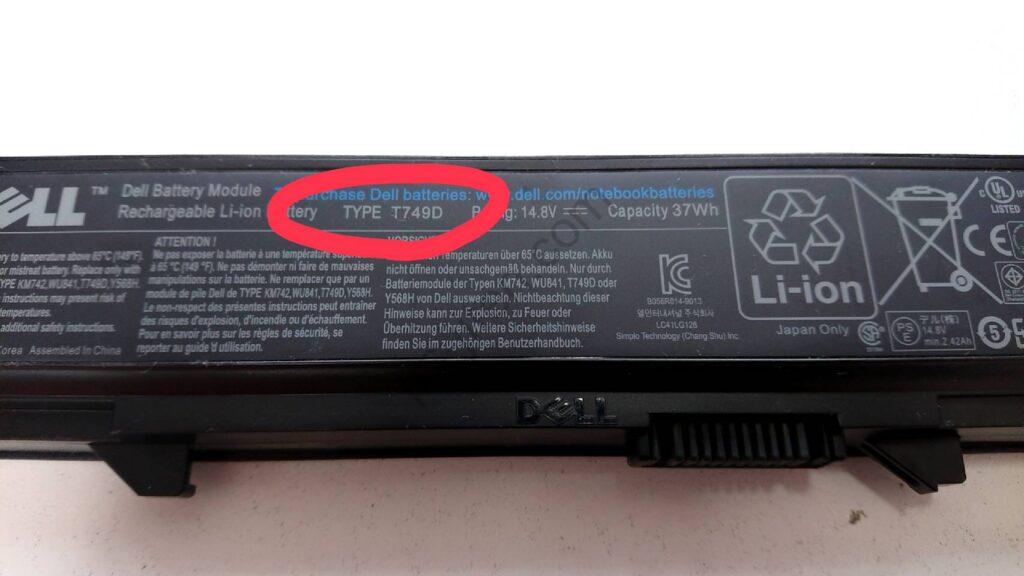
バッテリーが故障/劣化していると突然電源が落ちる症状が発生する事もあります。
ただ、バッテリー単体で起動している場合がほとんどで、
電源が繋がった状態で、パソコンが突然落ちた場合のバッテリー起因の可能性は低いかと思います。
電源ユニットが故障/劣化している(電源ユニット搭載機種に限る)
グラフィックボードが故障/劣化している(グラフィックボード搭載機種に限る)
<主にデスクトップパソコンが該当します。>
が、ゲーミングノートや一体型のパソコンでもグラフィックボードを搭載している機種もあります。
グラフィックボードの劣化/故障により、パソコンが突然落ちてしまう症状は比較的多いかと思います。
が、ゲーミングノートや一体型のパソコンでもグラフィックボードを搭載している機種もあります。
グラフィックボードの劣化/故障により、パソコンが突然落ちてしまう症状は比較的多いかと思います。
メモリの故障
ハードディスク/SSDの故障
ハードディスク/SSDが故障していると、突然データの読み込みや書き込みができなくなる場合があります。
そうするとブルースクリーンが出る事もありますが、何も出ずにパソコンが再起動する事もあります。
そうするとブルースクリーンが出る事もありますが、何も出ずにパソコンが再起動する事もあります。
熱暴走により落ちてしまう
マザーボードやCPUの故障
パソコンを使っていると突然落ちてしまい、その後、自動で立ち上がる場合の対処法
機械的な故障であれば、部品交換などが必要になる可能性は高いです。
ただ、一時的なトラブルや部品交換を行わずに対応できる事もあります。
ただ、一時的なトラブルや部品交換を行わずに対応できる事もあります。
放電してみる
一度、放電してみるのもありかと思います。
放電は、パソコンの電源を外して10分程度放置します。
(電源ケーブルだけではなく、バッテリーが搭載されている機種はバッテリーも外します)
10分程度放置した後に再度電源を入れて確認します。
放電は、パソコンの電源を外して10分程度放置します。
(電源ケーブルだけではなく、バッテリーが搭載されている機種はバッテリーも外します)
10分程度放置した後に再度電源を入れて確認します。
Windowsシステムの復元をしてみる
Windowsシステムのアップデートや、ドライバのアップデートが原因の場合
WindowsシステムをWindowsシステムのアップデートやドライバアップデートの前に戻すことで、症状が改善するかもしれません。
症状が改善しない場合は、Windowsのアップデートやドライバアップデートは関係なかったという事になります。
WindowsシステムをWindowsシステムのアップデートやドライバアップデートの前に戻すことで、症状が改善するかもしれません。
症状が改善しない場合は、Windowsのアップデートやドライバアップデートは関係なかったという事になります。
バッテリーを交換してみる
バッテリーが現認の場合、バッテリー交換が必要です。
同じ機種があれば、一度バッテリーの交換を行い症状の確認をすることが可能です。
バッテリー故障の可能性は比較的低いため、バッテリーを外した状態で症状が発生するかを確認する事をお勧めします。
(バッテリーを外した状態で、パソコンが落ちてしまう場合、バッテリー原因でなくなるため)
同じ機種があれば、一度バッテリーの交換を行い症状の確認をすることが可能です。
バッテリー故障の可能性は比較的低いため、バッテリーを外した状態で症状が発生するかを確認する事をお勧めします。
(バッテリーを外した状態で、パソコンが落ちてしまう場合、バッテリー原因でなくなるため)
グラフィックボードの抜き差しを行ってみる
グラフィックボードの接触不良により、パソコンが突然落ちてしまう場合は
グラフィックボードの抜き差しで改善する場合もあります。
グラフィックボードの抜き差しで改善する場合もあります。
メモリの抜き差しを行ってみる
パソコンを掃除してみる
熱暴走が原因でパソコンが落ちてしまう場合
パソコンをを清掃することで、症状が改善するかもしれません。
特に、排熱口付近はほこりがたまりやすく、長年使っているパソコンの場合
ほこりにより、排熱がうまくできていない可能性もあります。
清掃方法は、排熱口からエアダスターが一番簡単ですが、
機種によっては、ほこりがよく取れなかったり、ほこりが中に入ってしまう場合もあります。
可能であれば、ある程度分解をして清掃する方が確実です。
また、CPUとヒートシンクの間には熱を伝えるグリスが塗られています。
可能であれば、このグリスも塗り直す事をお勧めします。
パソコンをを清掃することで、症状が改善するかもしれません。
特に、排熱口付近はほこりがたまりやすく、長年使っているパソコンの場合
ほこりにより、排熱がうまくできていない可能性もあります。
清掃方法は、排熱口からエアダスターが一番簡単ですが、
機種によっては、ほこりがよく取れなかったり、ほこりが中に入ってしまう場合もあります。
可能であれば、ある程度分解をして清掃する方が確実です。
また、CPUとヒートシンクの間には熱を伝えるグリスが塗られています。
可能であれば、このグリスも塗り直す事をお勧めします。
上記方法を試しても改善しないときは
切り分け用の部品が必要になったり、技術的にも難しい場合もございます。
自分で試す場合は、くれぐれもご注意ください。
自分で試す場合は、くれぐれもご注意ください。
内部部品の組み直し
パソコンは複数の部品が集まってできています。
そのため、一部の部品が接触不良を起こしているとパソコンに不具合が発生したりします。
組み直しは、パソコンを一度分解して組み上げ直す方法です。
>>組み直しとは
パソコンによって組み直しの難易度はかなり変わります。
そのため、一部の部品が接触不良を起こしているとパソコンに不具合が発生したりします。
組み直しは、パソコンを一度分解して組み上げ直す方法です。
>>組み直しとは
パソコンによって組み直しの難易度はかなり変わります。
組み直しの難易度(個人的な見解です)
<■組み直し難易度高い■>
・タブレットタイプ
・一体型パソコン
・薄型ノートパソコン(ウルトラブック)
・ノートパソコン
・デスクトップパソコン(モニタと本体が分かれている)
<■組み直し難易度低い■>
組み直しを行う場合は破損と静電気に注意が必要です。
最小構成
最小構成とは、パソコンが起動できる必要最小限の部品を使い
故障個所の特定を行う為によく行います。
(下記の記事は、主にノートパソコンですがデスクトップや一体型パソコンでも考え方は基本一緒です)
>>最小構成とは
最小構成を行い、症状が改善する場合
最小構成で取り外している部品の何れかに問題があるという事になります。
これも組み直しと同様に静電気と破損に注意が必要です。
故障個所の特定を行う為によく行います。
(下記の記事は、主にノートパソコンですがデスクトップや一体型パソコンでも考え方は基本一緒です)
>>最小構成とは
最小構成を行い、症状が改善する場合
最小構成で取り外している部品の何れかに問題があるという事になります。
これも組み直しと同様に静電気と破損に注意が必要です。
ハードディスク/SSDの交換を行いWindowsのインストール
パソコン使用中に突然落ちてしまう場合、Windowsシステム上の問題か
機械的な故障なのかをまず切り分ける必要があります。
まずはこの3つを切り分けます。
機械的な故障なのかをまず切り分ける必要があります。
まずはこの3つを切り分けます。
・Windowsシステムが原因
・ハードディスク/SSDが原因
・それ以外の機器故障が原因
まずは、現在のシステムやデータを丸ごとバックアップします。
(イメージバックアップを使うと便利です)
バックアップができたら一つ一つ切り分けていきます。
ハードディスク/SSDの交換
まずは、ハードディスク/SSDの交換を行います。
交換を行ったら、Windowsのインストールもしくは、リカバリメディアからリカバリを行います。
この時は、バックアップデータを使わずにWinodwsのインストールもしくはリカバリディスク等を使用します。
ハードディスク/SSDの原因かWindowsシステムが原因かを切り分けるためです。
※この状態でパソコンがおちてしまう場合は、ハードディスク/SSD・Windowsシステムの可能性は、ほぼなくなります。
交換を行ったら、Windowsのインストールもしくは、リカバリメディアからリカバリを行います。
この時は、バックアップデータを使わずにWinodwsのインストールもしくはリカバリディスク等を使用します。
ハードディスク/SSDの原因かWindowsシステムが原因かを切り分けるためです。
※この状態でパソコンがおちてしまう場合は、ハードディスク/SSD・Windowsシステムの可能性は、ほぼなくなります。
バックアップデータからデータを復元する
ハードディスク交換後、症状が改善した場合、バックアップデータからデータの復元を行います。
データの復元を行っても症状が発生しない場合、ハードディスク/SSDの不具合がほぼ確定します。
逆に、データの復元を行ったら症状が再発した場合、Windowsシステムに問題がある可能性が高くなります。
データの復元を行っても症状が発生しない場合、ハードディスク/SSDの不具合がほぼ確定します。
逆に、データの復元を行ったら症状が再発した場合、Windowsシステムに問題がある可能性が高くなります。
バッテリーの交換を行う(必要に応じて)
バッテリーが搭載されている機種に限ります。
同じ機種がある場合は、そのバッテリーを取り付けてあげる事で切り分けができます。
バッテリー故障が原因の可能性は低いため、手元に交換テスト用のバッテリーがなければ飛ばしてしまっていいと思います。
(私も手元にある場合は交換テストしますが、無い場合は飛ばします)
同じ機種がある場合は、そのバッテリーを取り付けてあげる事で切り分けができます。
バッテリー故障が原因の可能性は低いため、手元に交換テスト用のバッテリーがなければ飛ばしてしまっていいと思います。
(私も手元にある場合は交換テストしますが、無い場合は飛ばします)
電源ユニットの交換
電源ユニットは主に、デスクトップパソコンや一部の一体型パソコンに搭載されています。
電源ユニットが搭載されているパソコンは、ACアダプターではなく
電源ケーブルがパソコンにそのまま接続されているので、比較的すぐにわかると思います。
電源ユニットが完全に故障すると電源が入らなくなるのですが、完全に壊れていないと
使用中に突然電源が落ちてしまうなどの症状が出たります。
電源ユニットにも色々規格があり、機種によってPINの数が違うものもあります。
電源ユニットが搭載されているパソコンは、ACアダプターではなく
電源ケーブルがパソコンにそのまま接続されているので、比較的すぐにわかると思います。
電源ユニットが完全に故障すると電源が入らなくなるのですが、完全に壊れていないと
使用中に突然電源が落ちてしまうなどの症状が出たります。
電源ユニットにも色々規格があり、機種によってPINの数が違うものもあります。
グラフィックボードの交換
グラフィックボードが搭載されているパソコンのみ対象です。
グラフィックボードの交換を行います。
マザーボードによっては、搭載できない機種もあるため
使用しているマザーボードで動作確認できるグラフィックボードを取り付けます。
(一番確実なのは、同じグラフィックボードを取り付けるのが理想です)
グラフィックボードの交換を行います。
マザーボードによっては、搭載できない機種もあるため
使用しているマザーボードで動作確認できるグラフィックボードを取り付けます。
(一番確実なのは、同じグラフィックボードを取り付けるのが理想です)
メモリの交換
メモリも規格があるため、基本的には搭載されているメモリと同じものを使用します。
とりはずしたメモリを他のパソコンに取り付け、別のパソコンで症状が発生した場合はメモリ故障が確定します。
とりはずしたメモリを他のパソコンに取り付け、別のパソコンで症状が発生した場合はメモリ故障が確定します。
マザーボードの交換
ここまでいろいろ切り分けを行って、それでも症状が改善されない場合
マザーボード・CPUに問題がある可能性が高いです。
CPUが故障することは少ないため、マザーボードが故障している可能性の方が高いです。
ただ、マザーボード故障の場合は新しいパソコンを購入したほうが良いかと思います。
マザーボード・CPUに問題がある可能性が高いです。
CPUが故障することは少ないため、マザーボードが故障している可能性の方が高いです。
ただ、マザーボード故障の場合は新しいパソコンを購入したほうが良いかと思います。
まとめ
今回は、パソコン使用中におちてしまう症状から
考えられることを紹介させていただきました。
ある程度の所まで自分で確認して、それでも症状が改善されない場合は
パソコン修理屋さんにお願いすることをお勧めします。
考えられることを紹介させていただきました。
ある程度の所まで自分で確認して、それでも症状が改善されない場合は
パソコン修理屋さんにお願いすることをお勧めします。








 ノートパソコンの電源ランプが点滅する場合の意味と対応
ノートパソコンの電源ランプが点滅する場合の意味と対応
 【NEC公式アウトレット】
【NEC公式アウトレット】 使用中に突然電源が落ちる原因と対策
使用中に突然電源が落ちる原因と対策 パソコンが突然シャットダウンする原因と解決法
パソコンが突然シャットダウンする原因と解決法 パソコンが壊れたときの切り分け方
パソコンが壊れたときの切り分け方 メーカーロゴから先に進まない場合の切り分け方法
メーカーロゴから先に進まない場合の切り分け方法 起動できないときのトラブルシューティング
起動できないときのトラブルシューティング

 ノートPCのスリープから復帰しないときの対処法
ノートPCのスリープから復帰しないときの対処法 Windows 11のシステム要件の詳細一覧
Windows 11のシステム要件の詳細一覧 WhyNotWin11ツールの使い方と注意点
WhyNotWin11ツールの使い方と注意点 ISOファイルの入手方法と使い方
ISOファイルの入手方法と使い方 USBメモリからWindowsをインストールする方法
USBメモリからWindowsをインストールする方法 ISOからinstall.wimを取り出す方法
ISOからinstall.wimを取り出す方法 Windows Update後に起動しないときの対処法
Windows Update後に起動しないときの対処法 Windows Updateサービスの設定方法
Windows Updateサービスの設定方法 Windows更新のキャッシュ削除手順
Windows更新のキャッシュ削除手順 更新キャッシュを削除する方法(SoftwareDistributionフォルダ)
更新キャッシュを削除する方法(SoftwareDistributionフォルダ) Windows Update エラーコード早見表
Windows Update エラーコード早見表 手動で更新をインストールする方法(Microsoft Update カタログ)
手動で更新をインストールする方法(Microsoft Update カタログ) パソコンが異常に遅くなったときの対処法
パソコンが異常に遅くなったときの対処法 自動修復を繰り返すときの原因と対処法
自動修復を繰り返すときの原因と対処法 起動トラブル時に使える修復オプション一覧
起動トラブル時に使える修復オプション一覧 パソコン起動するたびに毎回時刻がずれてしまう原因と解決方法
パソコン起動するたびに毎回時刻がずれてしまう原因と解決方法 DISMとSFCの違いと併用方法
DISMとSFCの違いと併用方法 セーフモードに入る方法と起動できないときの対処法
セーフモードに入る方法と起動できないときの対処法 グラフィックドライバの不具合を解消する方法
グラフィックドライバの不具合を解消する方法 X79 Extreme4で発生する原因不明なMEMORY_MANAGEMENTブルースクリーンの原因と対処法
X79 Extreme4で発生する原因不明なMEMORY_MANAGEMENTブルースクリーンの原因と対処法 CPUが認識されないときの原因と対処法
CPUが認識されないときの原因と対処法 セキュアブートをBIOSで有効にする手順
セキュアブートをBIOSで有効にする手順 BIOSが起動しないときのトラブル対処法
BIOSが起動しないときのトラブル対処法 BIOS/UEFIでUSBブートを有効にする方法
BIOS/UEFIでUSBブートを有効にする方法 USBポートに差し込んでも反応しない場合の原因と対処方法は?
USBポートに差し込んでも反応しない場合の原因と対処方法は? USBメモリが「デバイスを正常にインストールできませんでした」と表示された場合の解決方法は?
USBメモリが「デバイスを正常にインストールできませんでした」と表示された場合の解決方法は? USBメモリがMacで認識されないときの原因と解決策は?
USBメモリがMacで認識されないときの原因と解決策は? USBメモリがスマホやタブレットで認識されない場合の解決策は?
USBメモリがスマホやタブレットで認識されない場合の解決策は? USBメモリ内のファイルが開けない場合の原因と対処法は?
USBメモリ内のファイルが開けない場合の原因と対処法は? 「このファイルは破損しているため開けません」と表示された場合の対処方法は?
「このファイルは破損しているため開けません」と表示された場合の対処方法は? USBメモリへのデータ書き込みができないときの解決方法は?
USBメモリへのデータ書き込みができないときの解決方法は? USBメモリ内のファイルが突然消えた場合、データを復元する方法は?
USBメモリ内のファイルが突然消えた場合、データを復元する方法は? USBメモリのデータ転送速度が異常に遅い場合の原因と対処法は?
USBメモリのデータ転送速度が異常に遅い場合の原因と対処法は? 「ファイルが大きすぎて転送できません」と表示される場合の対応方法は?
「ファイルが大きすぎて転送できません」と表示される場合の対応方法は? USBメモリ内のファイルが隠しファイルになってしまった場合の解決方法は?
USBメモリ内のファイルが隠しファイルになってしまった場合の解決方法は? USBメモリをウイルスから守るための基本的なセキュリティ対策は?
USBメモリをウイルスから守るための基本的なセキュリティ対策は? USBメモリに保存したデータがウイルスに感染した場合の対処法は?
USBメモリに保存したデータがウイルスに感染した場合の対処法は? USBメモリで使える無料のウイルススキャンツールはありますか?
USBメモリで使える無料のウイルススキャンツールはありますか? USBメモリをフォーマットする正しい方法は?
USBメモリをフォーマットする正しい方法は? LinuxでUSBメモリをフォーマットする方法は?
LinuxでUSBメモリをフォーマットする方法は? USBメモリの転送速度を測定する方法は?
USBメモリの転送速度を測定する方法は? USBメモリが突然遅くなった場合の対処法は?
USBメモリが突然遅くなった場合の対処法は? USBメモリが異常に熱くなるのは正常ですか?
USBメモリが異常に熱くなるのは正常ですか? USBメモリを差し込むと異音がする場合の原因は?
USBメモリを差し込むと異音がする場合の原因は? USBメモリの耐用年数はどのくらいですか?
USBメモリの耐用年数はどのくらいですか? USBメモリの物理破損を防ぐための保管方法は?
USBメモリの物理破損を防ぐための保管方法は? フォーマットしてしまったUSBメモリからデータを取り戻すことはできますか?
フォーマットしてしまったUSBメモリからデータを取り戻すことはできますか? データが破損したUSBメモリからファイルを復旧する方法は?
データが破損したUSBメモリからファイルを復旧する方法は? クラウドバックアップとUSBメモリバックアップの違いは?
クラウドバックアップとUSBメモリバックアップの違いは? USBメモリをWindows 11で使用する際に注意するポイントは?
USBメモリをWindows 11で使用する際に注意するポイントは? USBメモリをブートディスクとして使用する方法は?
USBメモリをブートディスクとして使用する方法は? USBメモリの容量を正確に確認する方法は?
USBメモリの容量を正確に確認する方法は? どのくらいの頻度でバックアップを取るべきですか?
どのくらいの頻度でバックアップを取るべきですか? 個人ユーザーに必要なバックアップ方法は何ですか?
個人ユーザーに必要なバックアップ方法は何ですか? 企業で推奨されるバックアップ方法は?
企業で推奨されるバックアップ方法は? どのファイルを優先してバックアップすべきですか?
どのファイルを優先してバックアップすべきですか? 無料で使えるバックアップソフトは何がありますか?
無料で使えるバックアップソフトは何がありますか? 有料のバックアップソフトと無料ソフトの違いは何ですか?
有料のバックアップソフトと無料ソフトの違いは何ですか? テープバックアップは現在でも有用ですか?
テープバックアップは現在でも有用ですか? バックアップ用ストレージの寿命と交換時期は?
バックアップ用ストレージの寿命と交換時期は? Windows 11にアップグレードする際の注意点
Windows 11にアップグレードする際の注意点 Windows 10で使用可能な最新のブラウザ
Windows 10で使用可能な最新のブラウザ Windows 10でWi-Fiに接続できないときの確認事項
Windows 10でWi-Fiに接続できないときの確認事項 Windows 10でWi-Fiネットワークを忘れる方法
Windows 10でWi-Fiネットワークを忘れる方法 Windows 10でタスクマネージャーでCPU使用率が常に高い場合の対処方法
Windows 10でタスクマネージャーでCPU使用率が常に高い場合の対処方法 Windows 10でプリンターが認識されないときの解決方法
Windows 10でプリンターが認識されないときの解決方法 Windows 10でBluetoothデバイスを接続できない場合の対処方法
Windows 10でBluetoothデバイスを接続できない場合の対処方法 Windows 10でオーディオデバイスが認識されない場合の解決策
Windows 10でオーディオデバイスが認識されない場合の解決策
 Windows 10でマウスやキーボードが反応しないときの確認事項
Windows 10でマウスやキーボードが反応しないときの確認事項 Windows 10で安全なパスワードを設定するためのポイント
Windows 10で安全なパスワードを設定するためのポイント Windows 10用のドライバが見つからない場合の対処法
Windows 10用のドライバが見つからない場合の対処法 Windows 10の「GodMode」を有効にする方法
Windows 10の「GodMode」を有効にする方法 特定の色だけ印刷されない場合の原因は何ですか?
特定の色だけ印刷されない場合の原因は何ですか? プリンターが複数ページを一度に吸い込んでしまうときの対処方法は?
プリンターが複数ページを一度に吸い込んでしまうときの対処方法は? 印刷物のサイズが正しく印刷されない場合、どの設定を確認すべきですか?
印刷物のサイズが正しく印刷されない場合、どの設定を確認すべきですか?
