[記事公開日]2022/09/16
explorer.exe:スタックベースのバッファーのオーバーランが検出されました。と表示される場合の対処法
フォルダを開こうとしたりすると、explorer.exe システムエラーが発生してフォルダが開けないトラブルの切り分けと解決法
もくじ
explorer.exe:スタックベースのバッファーのオーバーランが検出されました。
発生するタイミングは、フォルダを開こうとしたり、エクスプローラーを立ち上げようとしたときに発生する事が多いようです。
特徴として、再起動しても症状は改善せず
フォルダやエクスプローラーをクリックしても、起動しない。少し経つとエラーが出てくるようです。
explorer.exe – システムエラー
このアプリケーションで、スタック ベースのバッファーのオーバーランが検出されました。
このオーバーランにより、悪質なユーザーがこのアプリケーションを制御できるようになる可能性があります。
これが発生して、フォルダやエクスプローラーが開けないようです。
今回紹介するスタックベースのバッファーのオーバーランは、explorer.exeで発生していますが別のexeでも発生します。
自分でインストールしたexeファイルであれば、再インストールで改善するかもしれません。
自分で対応する事が難しいなーと思ったら、プロや詳しい人にお願いしたほうが良いと思います。
対応方法を間違えてしまうと、症状を悪化させてしまったり、場合によっては大切なデータを失ってしまうかもしれません。
考えられる原因や故障個所とは
考えられる原因/故障個所一覧
スタックベースのバッファーのオーバーランが検出されましたと表示される場合の対処法
今回はexplorer.exeで発生したスタックベースのバッファーのオーバーランです。
1.ハードディスク/SSDの故障
スタックベースのバッファーのオーバーランが発生している可能性もあります。
ハードディスク/SSDが故障している状態で、ハードディスク/SSDに負荷をかけると
症状が悪化する事も多いため、まずはハードディスク/SSDに不具合がないかを確認します。
メーカーが提供するハードウェア診断ツールがあるのであれば、それを使用します。
<下記のエラーが検出された場合は、ハードディスク/SSD故障の可能性あり>
・プライマリドライブにエラー
・ハードディスクが劣化しています
・ハードディスクが故障しています
・不良セクタが検出されました
・ディスクドライブに不具合が検出されました
・SMARTエラーが検出されました
これらのエラーが検出された場合は、ハードディスク/SSD故障が原因で、Windowsシステムが破損している可能性大です。
他にはcrystalDiskInfoというハードディスクを診断するツールを使うのが便利です。
2.Windowsシステムの復元
スタックベースのバッファーのオーバーランが検出されるエラーが発生する前のシステムに戻す必要があります。
例えば、2022年9月15日から症状が出ているのであれば、少なくとも2022年9月14日よりも前のシステムに戻す必要があります。
復元をするシステムが見つかった場合のみ可能です。
また、システムの復元が失敗すると最悪の場合、Windowsが立ち上がらなくなるため
データのバックアップを取ったうえで行う事をお勧めします。
システムの復元については、再起動するときにSiftキーを押しながら再起動することで
トラブルシューティングメニューを呼び出すことができます。
基本的には、そこからシステムの修復を行います。
3.ウイルススキャンとマルウェアのフルスキャン
もしくは、Windowsシステムの復元がうまくできない場合
パソコン全体のウイルススキャンとマルウェアスキャンを行います。
一般的にフルスキャンと言われている項目を選べばOKです。
セキュリティソフトは最新のバージョンにアップデートしてから行います。
セキュリティソフトがパソコンに入っていない場合は、ウイルスバスター等のオンラインスキャンがおススメです。
脅威が見つかった場合は、脅威を除去します。
4.システムの修復
バッファーのオーバーランエラーが発生したりします。
システムの修復を行う事で、改善する可能性があります。
コマンドプロンプトを管理者権限で実行します。
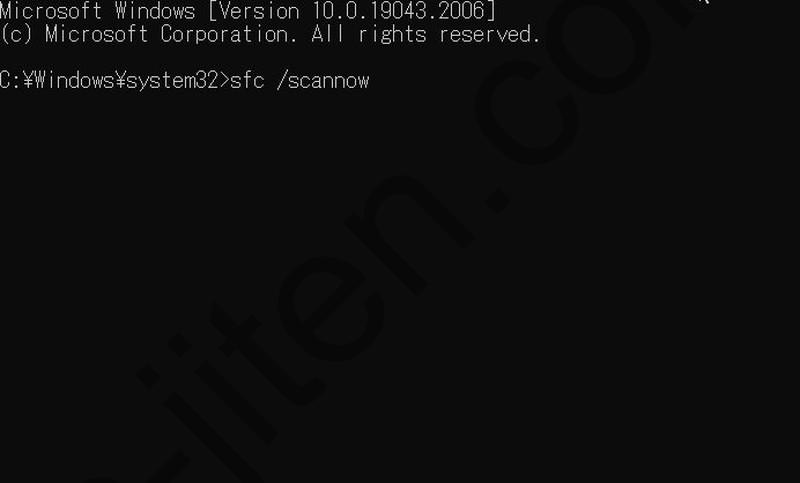
sfc /scannnow と実行します。
ある程度時間はかかりますが、そのまま放置します。
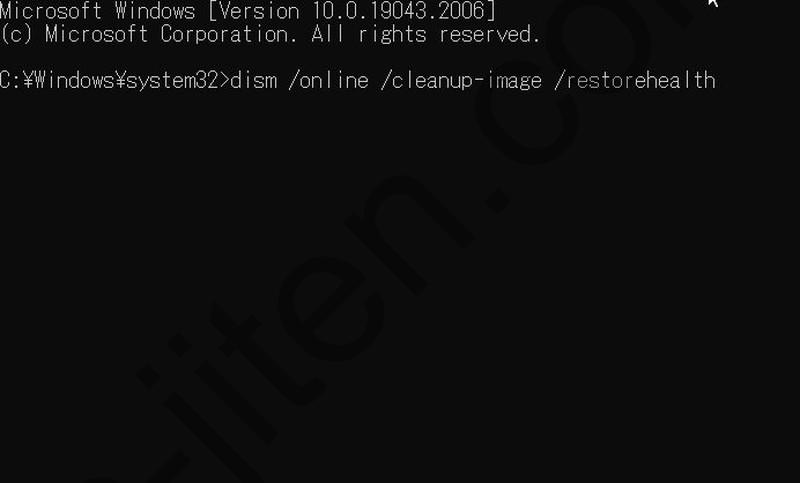
次に、dism /online /cleanup-image /restorehealth を実行します。
これも時間はかかります。
すべてが正常に終わったらパソコンを再起動して確認します。
これで改善する場合は、Windowsシステムに原因があったと考えられます。
5.スタートアップをすべて無効
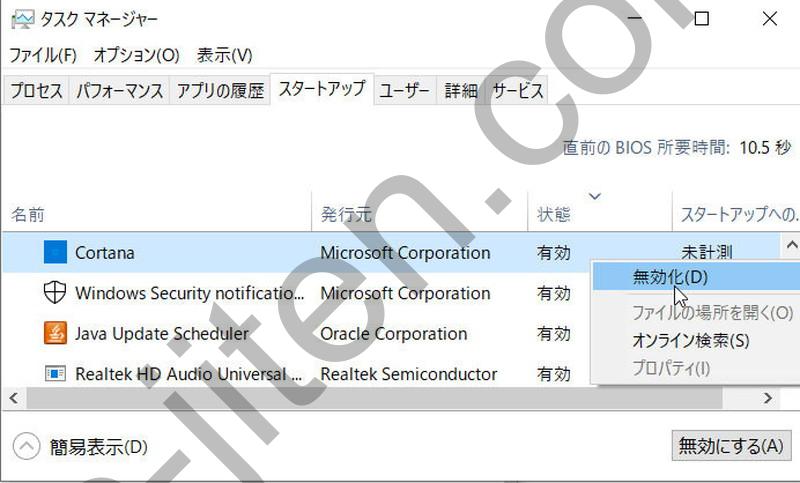
スタートアッププログラムの有効/無効はタスクマネージャー上のスタートアップから変更できます。
スタートアップをすべて無効にしても症状が改善されない場合は、すべて無効化→有効化に変更しておきます。
6.サービスの停止
ファイル名を指定して実行の所に、msconfigと入力して実行します。
システムの構成が立ち上がりますので、サービスタブを開きます。
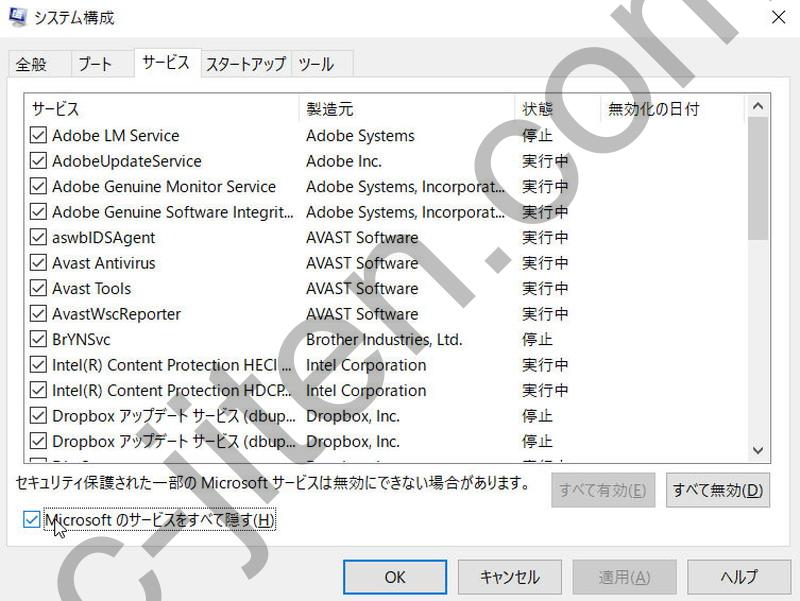
サービスタブを選択したら、下の方にある
「Microsoftのサービスをすべて隠す」にチェックを入れます。
※チェックを入れないですべて無効化した場合、PINでのログインができなくなったりします。
「Microsoftのサービスをすべて隠す」にチェックを入れたら、すべて無効を選択します。
これでパソコンを再起動して、動作を確認します。
これで改善した場合は、無効化したサービスの何かが原因という事になります。
これでも改善しない場合は、無効化したサービスをすべて有効化に戻します。
7.Windowsの修復インストール
修復インストールは、操作方法を間違えるとデータが消えたり、起動できなくなる可能性もあるため
必ずデータのバックアップを行ってから実行します。
8.Windowsの再インストール
このような場合は、Windowsの再インストールやリカバリを行います。
設定、環境、アプリケーション、データは基本的になくなるため
バックアップを行ってからWindowsの再インストールを行う事をお勧めします。
さいごに
さいごに
操作中に症状が悪化する事もあるため、作業する前にデータのバックアップを取っておくことをお勧めします。
- 1.コンセントにACアダプター接続でノートパソコンの電源が入る
- 2.コンセントにACアダプター接続でファンが回転する
- DELLのパソコンで「お使いのバッテリを交換する必要があります」と表示される
- explorer.exe:スタックベースのバッファーのオーバーランが検出されました。と表示される場合の対処法
- NECロゴから先に進まない
- 「メーカーのロゴが表示された後、電源が落ちてしまう」原因・解決法
- 「メーカーロゴが表示された後、BIOS/UEFI画面になる」原因・解決法
- 「メーカーロゴが表示され先に進まない」原因・解決法
- 「メーカーロゴの表示時間が異常に長い」原因・解決法
- 「メーカーロゴ表示後、システム修復画面になってしまう」原因・解決法
- 「メーカーロゴ表示後、ブルースクリーンが発生する」原因・解決法
- 「メーカーロゴ表示後、再起動を繰り返す」原因・解決法
- 「メーカーロゴ表示後、英語のメッセージが表示される」原因・解決法
- エラーコード:0x8007025DでWindowsインストールが途中で止まってしまう場合の対処法
- キーボードのキーが取れてしまった時の対処方法
- パソコンの故障例と原因(コンセントに接続すると)
- パソコンの電源が入らないなら放電してみよう
- パソコンの電源を入れると「SMART・・・」表示が毎回発生する
- パソコンの電源ボタンを押しても反応がない
- パソコンの電源ボタンを押すと一瞬だけ電源が入る
- パソコン起動直後、黒い画面に「ー」が点滅して起動しない
- 停電後、パソコンの電源が入らなくなってしまった場合の故障箇所と解決方法
- 富士通のパソコンが「Fujitsu」のロゴで止まってしまう場合の原因
- 突然パソコンの電源が落ち、その後起動しない場合の原因と解決方法
- 電源を入れると一瞬だけ画面が表示される !原因・解決法は?
- 電源ボタンを押しても反応がない場合の対処方法
- 電源ボタンを押すとLEDが一瞬点灯する !原因と修理・解決方法は?
- 電源ボタンを押すと、パソコンから微かに音がする
- 電源ボタンを押すとパソコン本体から微かに音がする場合の対処方法
- 電源ボタンを押すと一瞬だけ電源が入る !原因と修理・解決方法は?
- 電源ボタンを押すと一瞬電源ランプが点灯する
- 電源ボタンを押すと一瞬電源ランプが点灯する場合の対処方法
- 電源ボタンを押すと微かにパソコンから音がする場合の対処方法
 こんにちは、天衣れもです。
パソコントラブル解決大事典の管理人です。
こちらのサイトは主に自分でパソコンを修理・トラブル解決をするための情報を提供しております。
パソコンの修理のご依頼・ご相談は
こんにちは、天衣れもです。
パソコントラブル解決大事典の管理人です。
こちらのサイトは主に自分でパソコンを修理・トラブル解決をするための情報を提供しております。
パソコンの修理のご依頼・ご相談は

