[登録されているタグ]
Windows10 |
Windows11 |
Windows8
[記事公開日]2022/10/05
USBメモリから起動できるハードディスク/SSD診断ツールの作り方
今回は、Windowsが正常に起動できない時に役立つ
USBメモリからブートできるハードディスク/SSD診断ツールの作り方をご紹介します。
めちゃくちゃ役に立つので、ぜひ作っておくことをお勧めします!
(Windowsが起動できないトラブル対応の時は、ほぼこれを使いハードディスク/SSD情報を確認しています。)
Windowsが起動できない時、USBメモリで作ったこのツールをUSBに差し込み
USBからブートする事で、Windowsが起動できなくてもハードディスク/SSDの情報を確認する事ができます。
用意するもの
・容量2GB以上のUSBメモリ
・インターネットが使えるWindowsパソコン
USBメモリは中身がなくなるため注意が必要です。
データが入ったUSBメモリを使うと、中身が消えてしまうので注意!
USBメモリは下記から購入する事も可能です。
USBメモリで作るハードディスク/SSD診断ツール作成手順
・回復ドライブの作成手順
・ハードディスク/SSD診断ツール(CrystalDiskInfo)の取得方法
・実際の使い方
手順が少し長いので、スマホで作成手順を見ながら、パソコンで操作すると作業しやすいと思います!
注意事項
回復ドライブを作成する前に、回復ドライブを作成するUSBメモリ以外のUSBメモリ、外付け
ハードディスクは必ず外しておきます。
もしも、大切なデータが入っているUSBメモリや外付けハードディスクを選択してしまうと、データはすべて消えてしまいます。
回復ドライブの作成手順
まずは、USBメモリを使って回復ドライブの作成を行います。
今回使用する写真はWindows11のものですが、Windows10でも同じ手順で作成できます。
| 写真(クリックで拡大します) |
説明 |
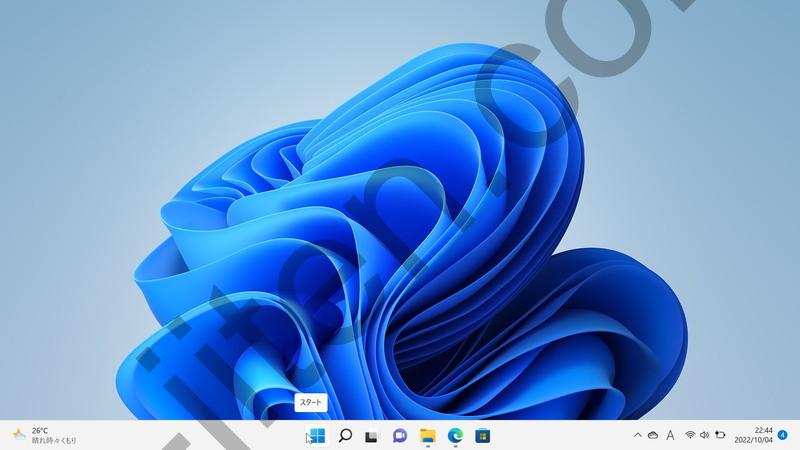 |
Windowsスタートメニューを右クリックします。
Windows11では画面中央の下にWindowsマークがあります。
Windows10では、左下にWindowsマークがあります。
(設定を変更していない場合)
|
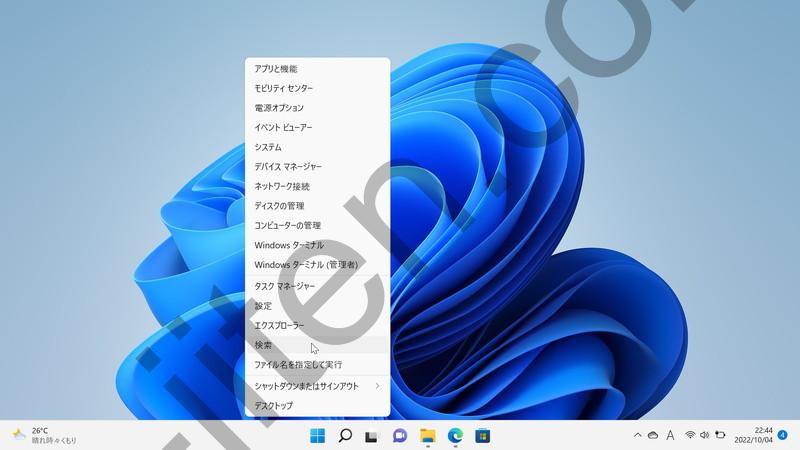 |
メニューが出てきたら、「検索」をクリックします。
|
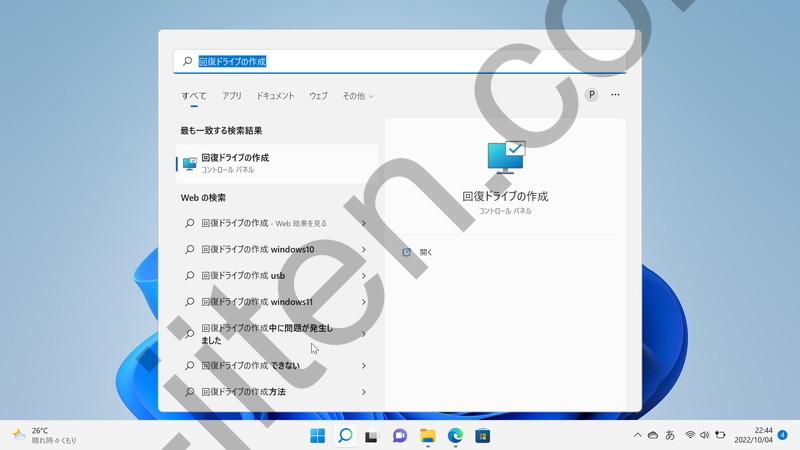 |
検索キーワードに「回復ドライブの作成」と入力します。
|
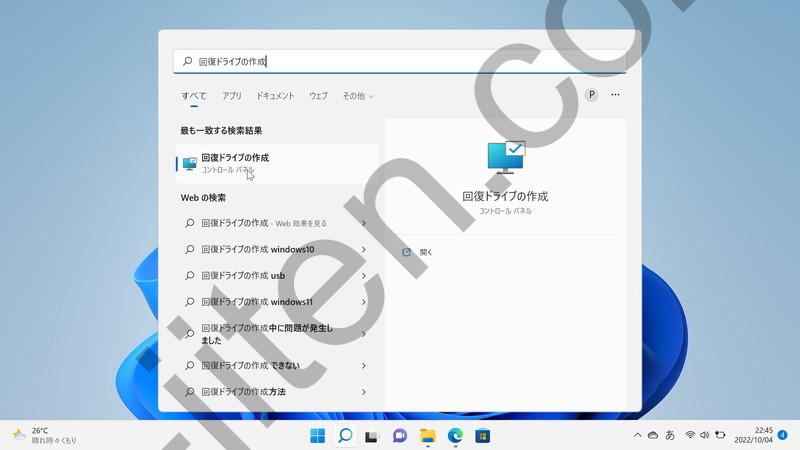 |
回復ドライブの作成をクリックします。
|
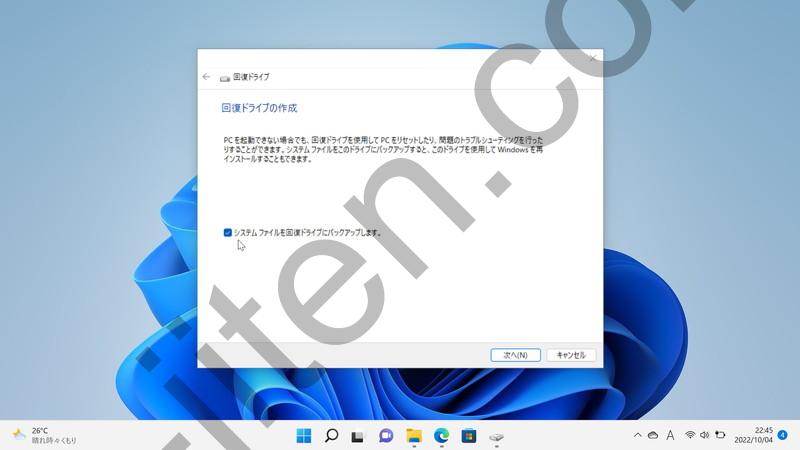 |
今回は「システムファイルを回復ドライブバックアップします」のチェックを外します。
|
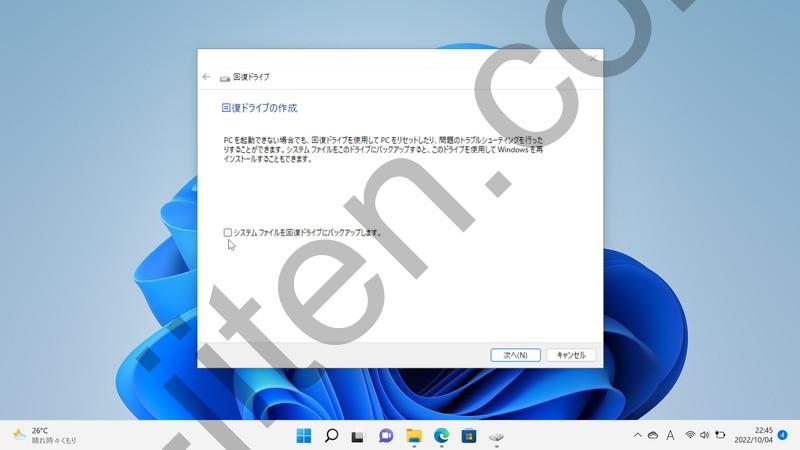 |
クリックするとチェックが外れます。
|
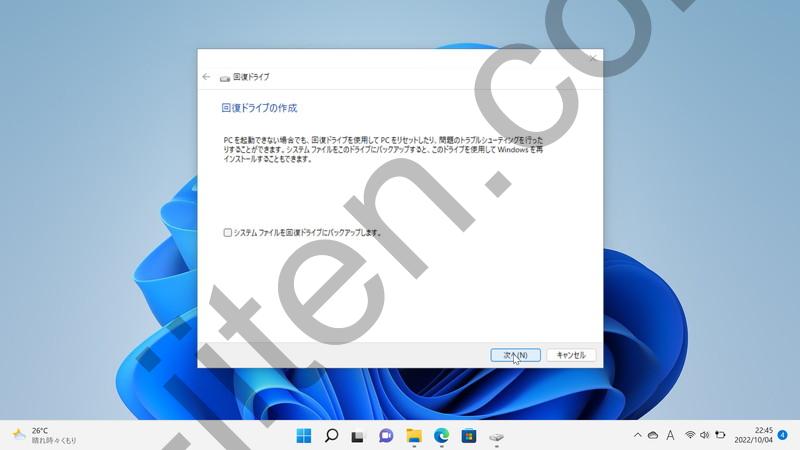 |
「次へ」をクリックします。
|
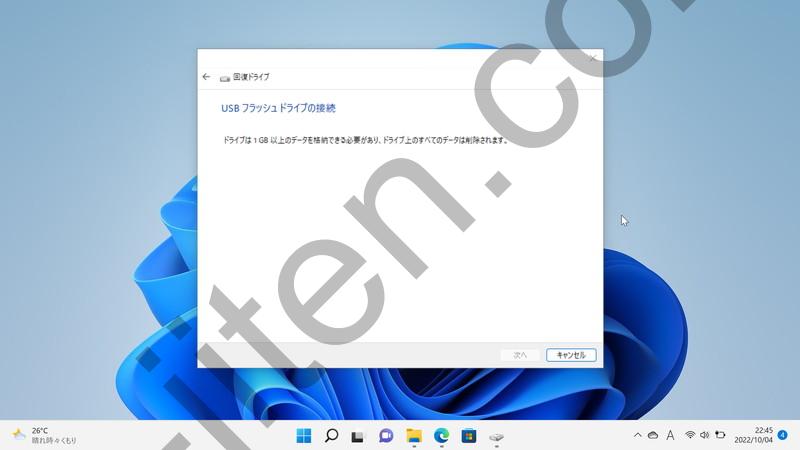 |
USBフラッシュドライブの接続でUSBメモリが認識しない場合は、USBメモリを接続し直します。
|
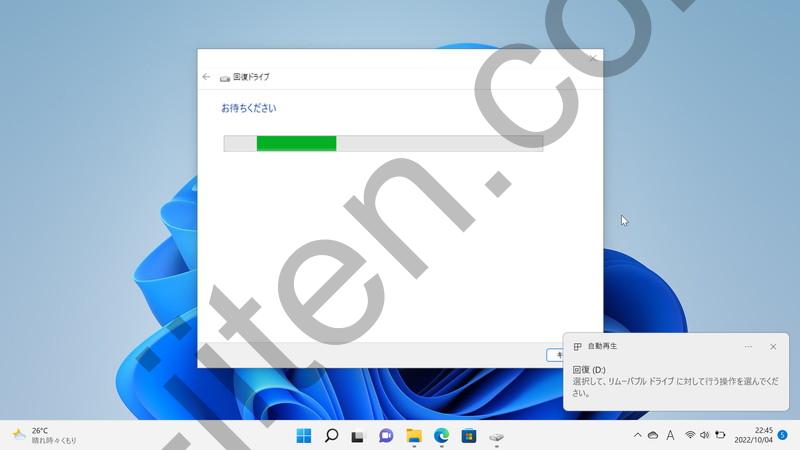 |
USBメモリを接続すると認識します。
|
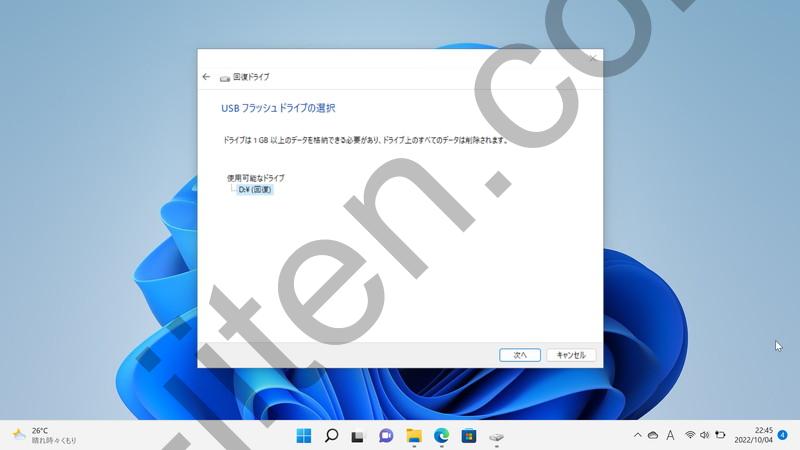 |
接続したUSBメモリが利用可能なドライブの下に表示されます。
それを選択して「次へ」をクリックします。
|
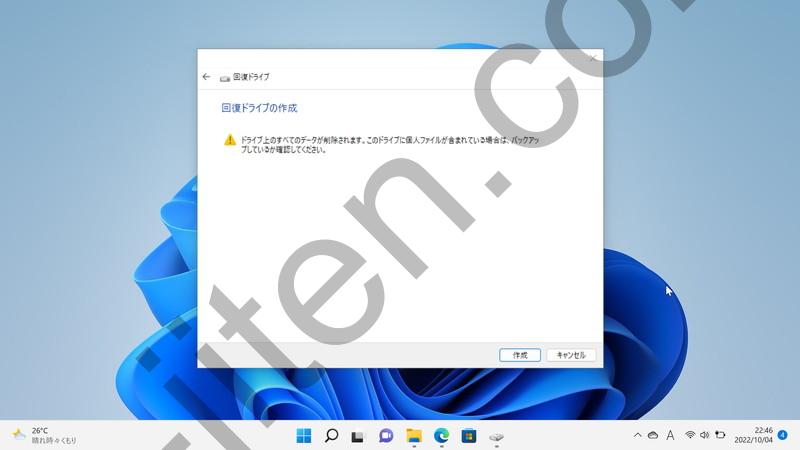 |
警告が出ますが「次へ」をクリックします。
|
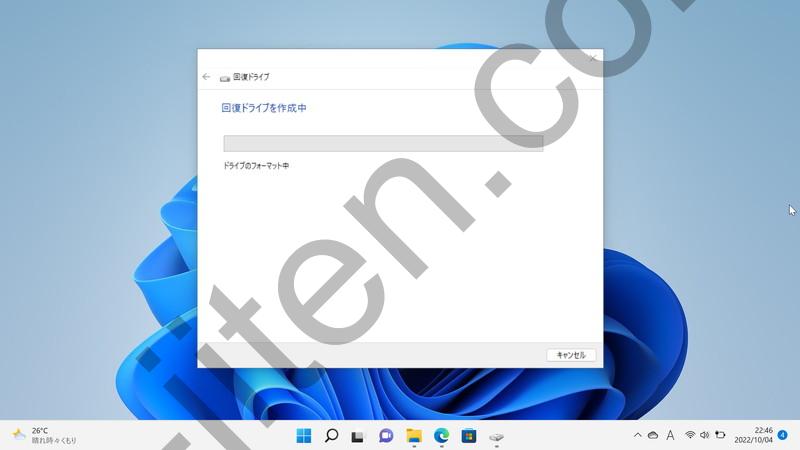 |
回復ドライブを作成します。
ものの数十秒~数分で作成できると思います。
|
 |
「回復ドライブの準備ができました」と表示されればOKです。
「閉じる」をクリックします。
これで、回復ドライブの作成は終了です。
|
ハードディスク/SSD診断ソフトの取り込み
次にハードディスク/SSDを診断するプログラムの準備を行います。
回復ドライブをすでに作成している人はここからで大丈夫です。
ハードディスク/SSDを診断するプログラムを回復ドライブの中に保存します。
| 写真(クリックで拡大します) |
説明 |
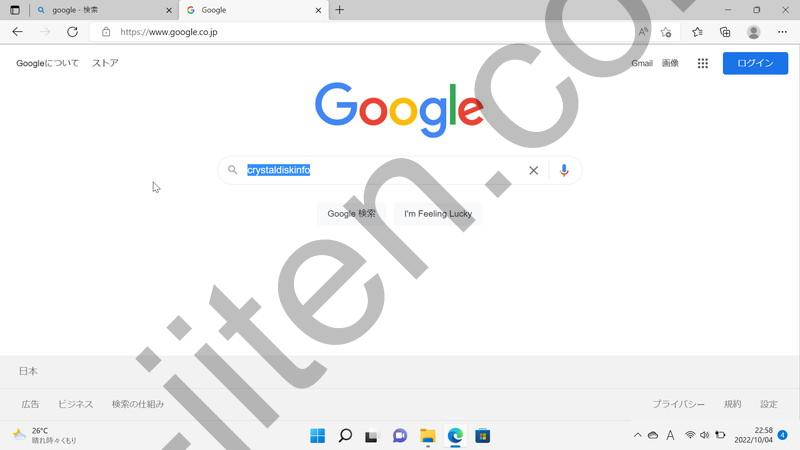 |
ブラウザ(インターネットを見るソフト)を起動します。
「CrystalDiskInfo」と入力して検索ボタンを押します。
もしくは、https://crystalmark.info/ja/software/crystaldiskinfo/
|
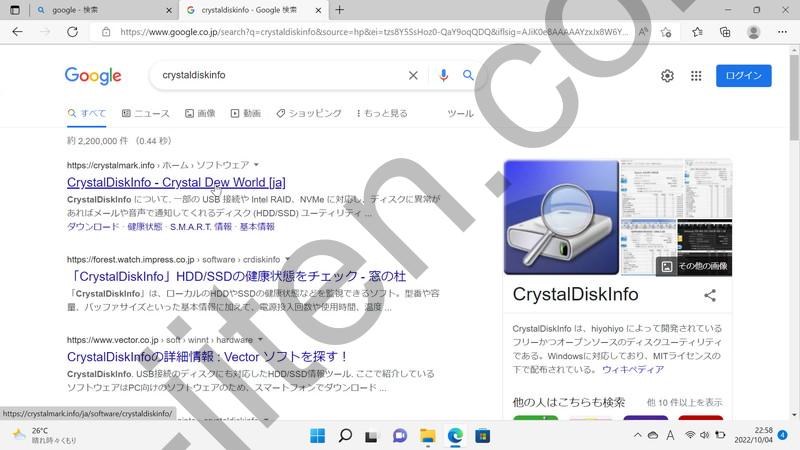 |
検索結果が表示されるので、一番上に表示されたところをクリックします。
|
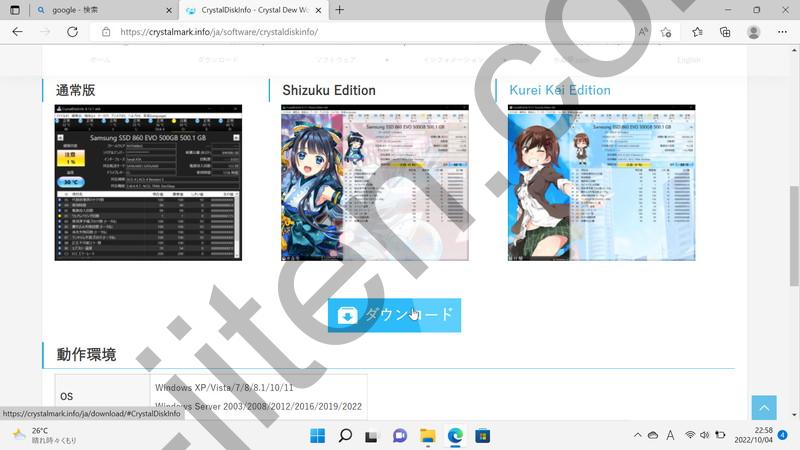 |
「ダウンロード」をクリックします。
|
 |
今回は通常版の「ZIP-XP」をダウンロードします。
|
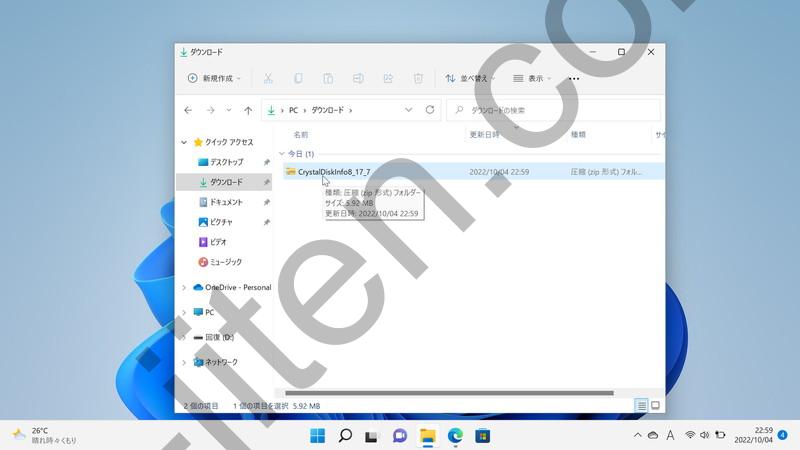 |
ダウンロードした「CrystalDiskInfo」を解凍(展開)します。
|
 |
展開先の選択とファイルの展開で解凍(展開)する所を選べます。
参照ボタンを押して保存する場所を選ぶことができます。
|
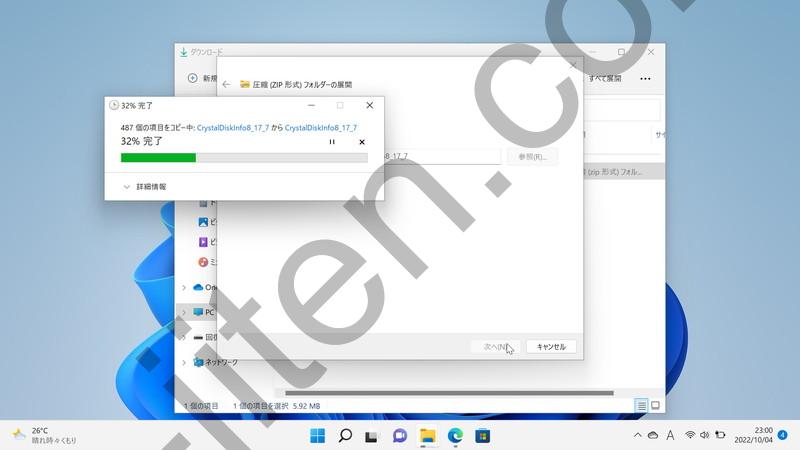 |
解凍(展開)が始まります。
数秒~数十秒で完了します。
※解凍(展開)に1分以上かかる場合は、ハードディスク/SSD故障の可能性やWindowsシステムトラブルがある可能性もあります。
|
 |
解凍(展開)されました。
|
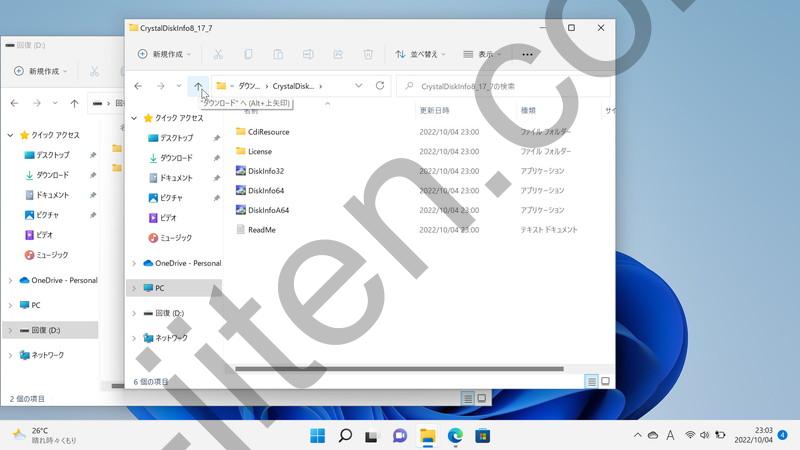 |
一つ上の階層に移動します。
マウスカーソルの「↑」部分をクリックします。
|
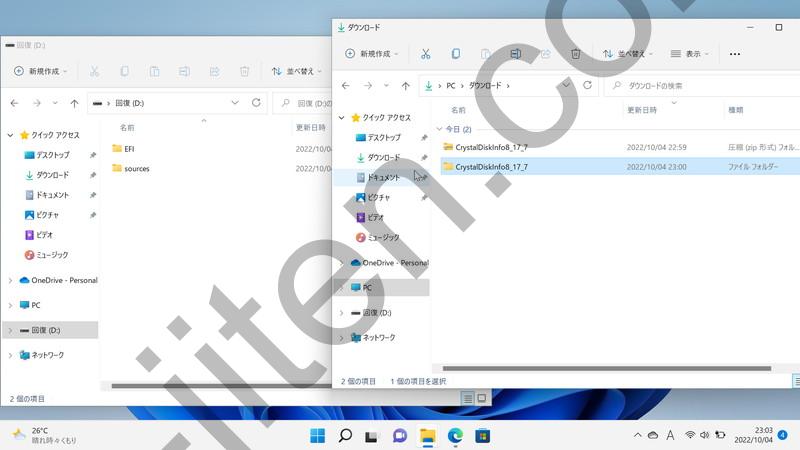 |
解凍(展開)されたフォルダが表示されます。
|
 |
この解凍(展開)したフォルダを回復ドライブの中に保存してきます。
|
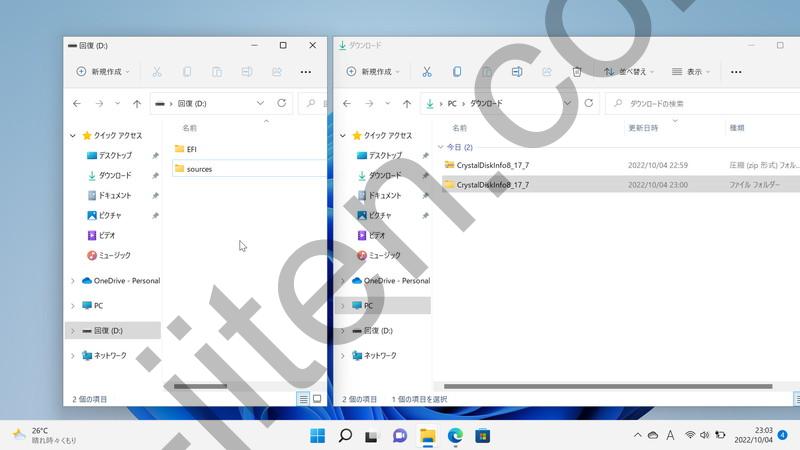 |
回復ドライブを作ったUSBメモリをパソコンに接続してフォルダを開きます。
ドライブ名に「回復」と表示されていると思います。
ドライブ名は、使っているパソコンによって異なります。
(Dドライブだったり、Eドライブだったり、Fドライブだったり)
回復ドライブの中には、EFIなどのフォルダが存在します。
|
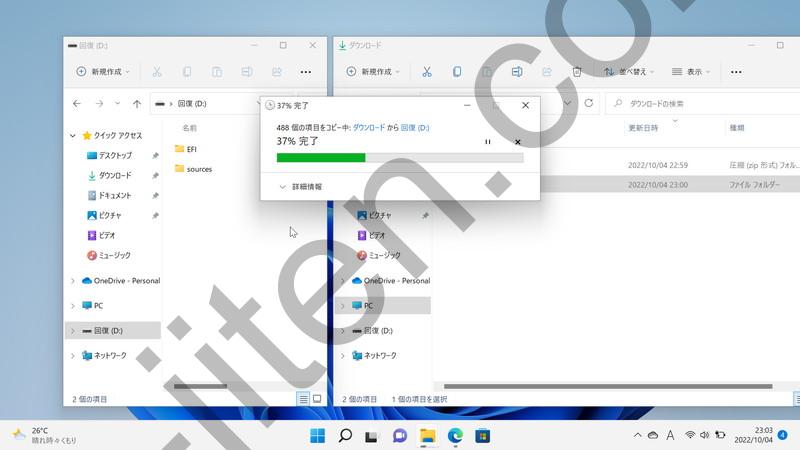 |
先ほど解凍(展開)した「CrystalDiskInfo」を回復ドライブの中に移動します。
コピーでもOKです。
|
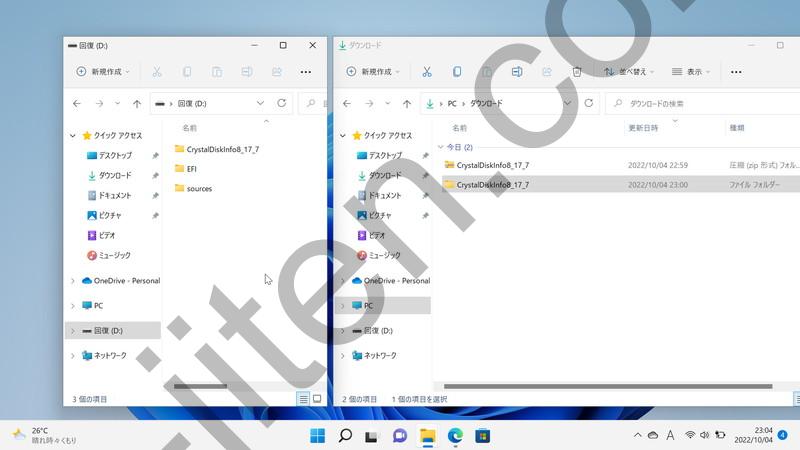 |
回復ドライブの中にCrystalDiskInfoのフォルダが保存されました。
これでUSBメモリから起動できるハードディスク/SSDツールの完成です。
|
実際の使い方
実際にUSBメモリから起動させ、使い方をご紹介します。
機種によりUSBメモリから起動する方法が若干異なります。
| 写真(クリックで拡大します) |
説明 |
 |
パソコンにUSBメモリを接続して電源を入れブートメニューを起動させます。
一般的には、メーカーロゴ画面の時にF10、F12などを押すとブートメニューが立ち上がります。
写真はDELLのパソコンです。DELLの場合はDELLロゴが表示されている時に「F12」を押します。
|
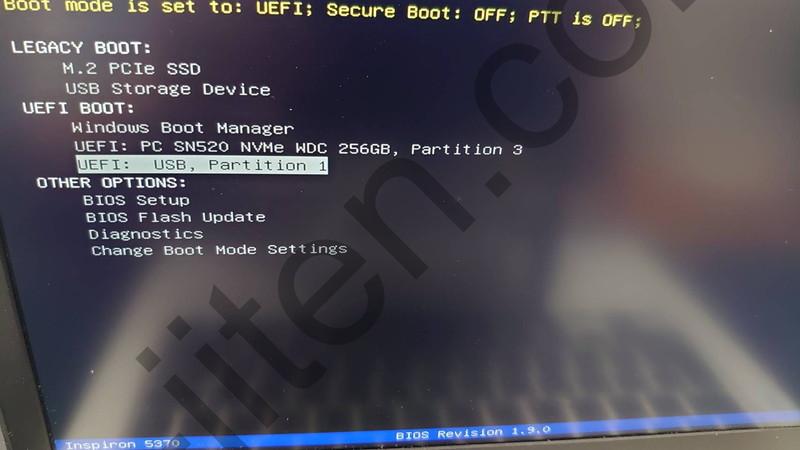 |
使っているパソコンによっては、UEFIブートとLegacyブートの2種類あるものもあります。
Windows8以降であればUEFIモードの可能性が高く、それよりも前のWindowsならLegacyモードの可能性が高いです。
ただ、Windows8やWindow10でもLegacyモードでインストールができます。
今回はそんなに気にしなくて大丈夫です(たぶん!)
USBメモリからの起動を行います。(写真を参考にどうぞ)
|
 |
USBメモリから起動(ブート)すると、「キーボードレイアウトの選択」画面に進みます。
ここでは「Microsoft IME」を選択します。
|
 |
オプションの選択画面に進みます。
|
 |
オプションの選択では
・続行
・デバイスの使用
・トラブルシューティング
・PCの電源を切る
が選べます。
|
 |
今回は「トラブルシューティング」をクリックします。
|
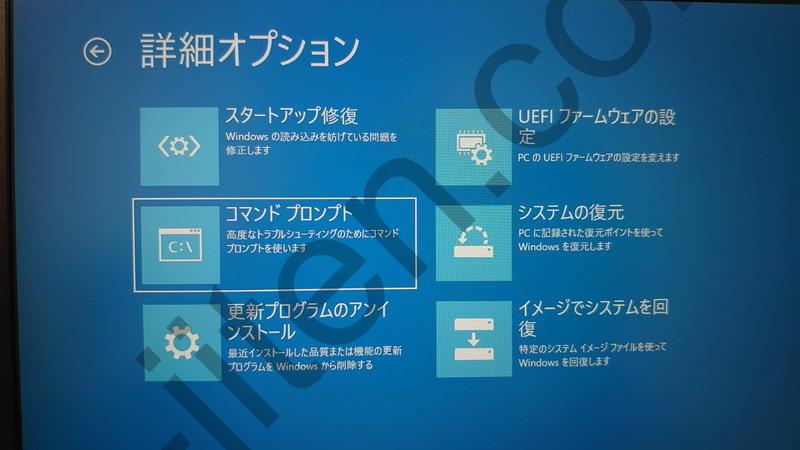 |
詳細オプションの画面に進んだら「コマンドプロンプト」をクリックします。
|
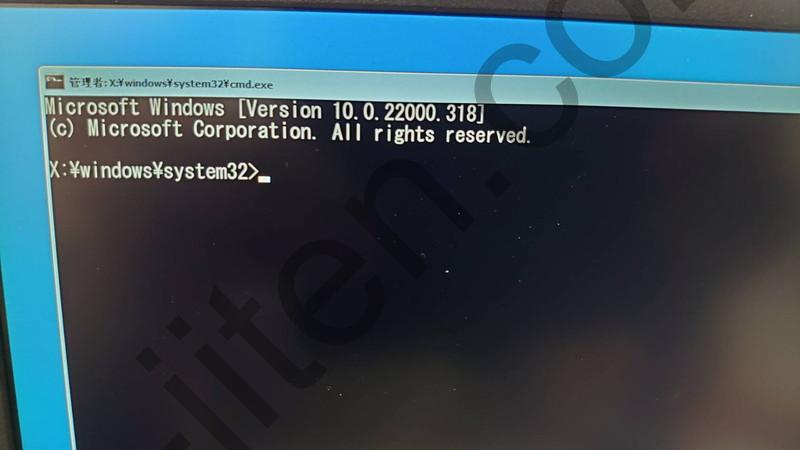 |
コマンドプロンプト画面が立ち上がります。
|
 |
USBメモリのドライブを探します。
コマンドプロンプト画面で「c:」と入力してエンターキーを押します。
(すべて小文字)
:はコロンです。;はセミコロンですのでお間違いないように!
Cドライブがあれば、コマンドプロンプトの画面が「C:¥>」と表示が変わります。
存在しないドライブを選択するとエラーが表示されます(エラーが出るだけです)
|
 |
次に「dir」と入力してエンターキー押します。
今選んでいる場所の中身が表示されます。
「C:¥>」の場合は、Cドライブの中身が表示されます。
・EFI
・sources
・CrystalDiskInfo
上記が表示されない場合は、次のドライブへ移動します。
|
 |
コマンドプロンプト画面で「d:」と入力してエンターキーを押します。
(すべて小文字)
|
 |
Dドライブがあれば、コマンドプロンプトの画面が「D:¥>」と表示が変わります。
「dir」と入力してエンターキーを押します。
※Dドライブでもない場合は、E、F、G、H、Iと同じことを繰り返していきます。
|
 |
同じように「dir」と入力します。
(今回はDドライブがUSBメモリでしたので下記が表示されます)
・EFI
・sources
・CrystalDiskInfo
が見つかりました。
|
 |
ここからプログラムを起動します。
コマンドプロンプト入力の画面で「Tabキー」を押すと
EFI→sources→CrystalDiskInfo と切り替わっていきます。
もちろん手動で入力してもOKです。
|
 |
「Tabキー」を何度か押すと、この画面になると思います。
今回は「D:¥>CrystalDiskInfo8_17_7」と表示されていますが、選択するドライブによっては
「E:¥>CrystalDiskInfo8_17_7」になる事もあります。
また「CrystalDiskInfo8_17_7」の部分は、フォルダ名のため、バージョンによって変わります。
|
 |
「D:¥>CrystalDiskInfo8_17_7」と表示されたら「¥」(半角)を入力します。
その後、再び「Tabキー」を何度か押します。
使用しているOSが64bitなら
「D:¥>CrystalDiskInfo8_17_7¥DiskInfo64.exe」
32bitなら
「D:¥>CrystalDiskInfo8_17_7¥DiskInfo32.exe」
エンターキーを押します。
|
 |
実行できるとこの画面が立ち上がってきます。
健康状態と温度が黄色もしくは赤の場合は、ハードディスク/SSD故障の可能性あり。
・代替処理済のセクタ数
・セクタ代替え処理発生回数
・代替処理保留中のセクタ数
・回復不能セクタ数
・不良ブロック
※搭載されているハードディスク/SSDによって項目が多少変わります。
これらの「生の値」が0以外の場合は不具合が出ている可能性が高いです。
|
さいごに
Windowsが正常に起動できない時の一時切り分けで役立ちます。
特にハードディスク/SSDに不具合がある状態で、システムの修復や自動修復を繰り返すと症状が悪化してしまう事も多いため
Windowsが正常に起動できない場合は最優先でハードディスク/SSD診断をお勧めします。
おすすめお役立ちツール情報記事一覧
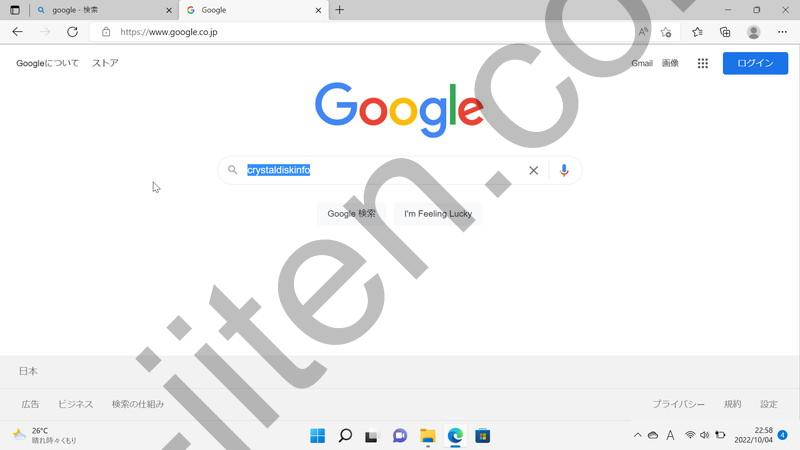
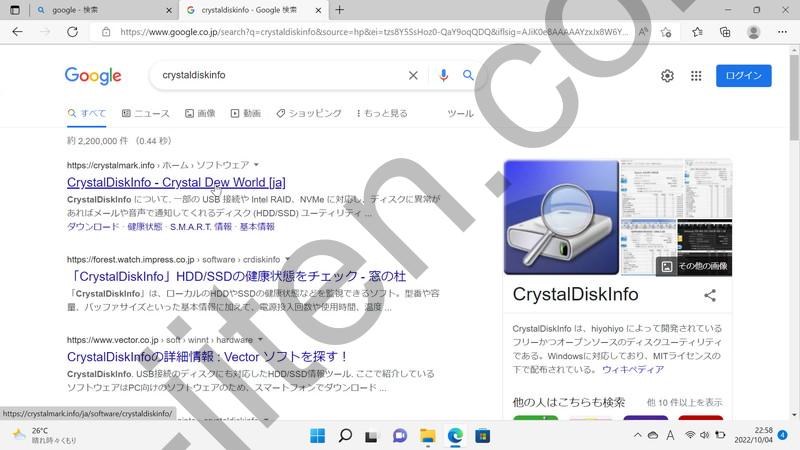
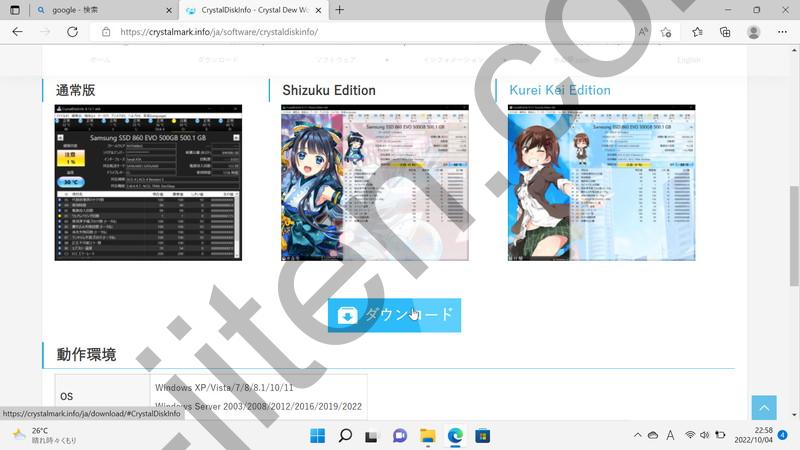

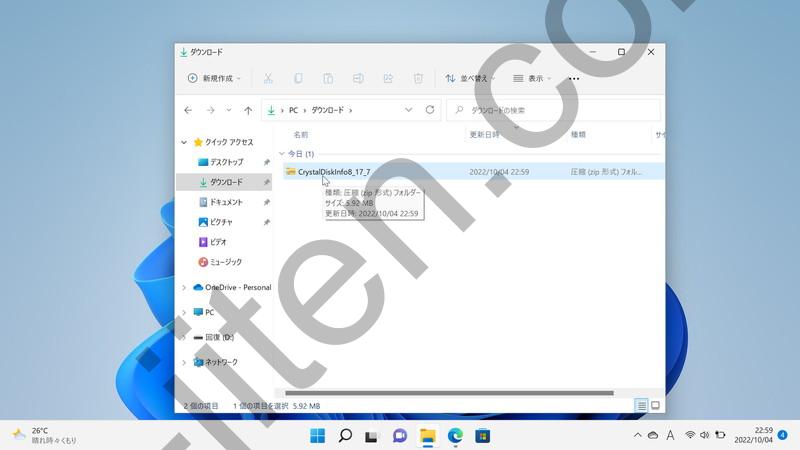

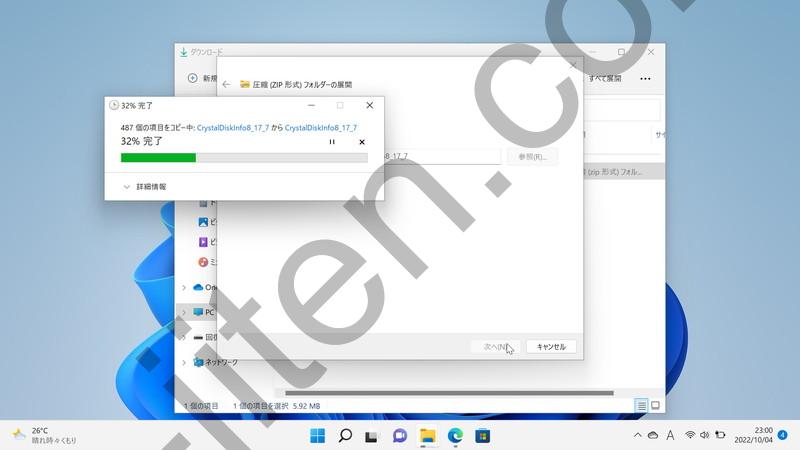

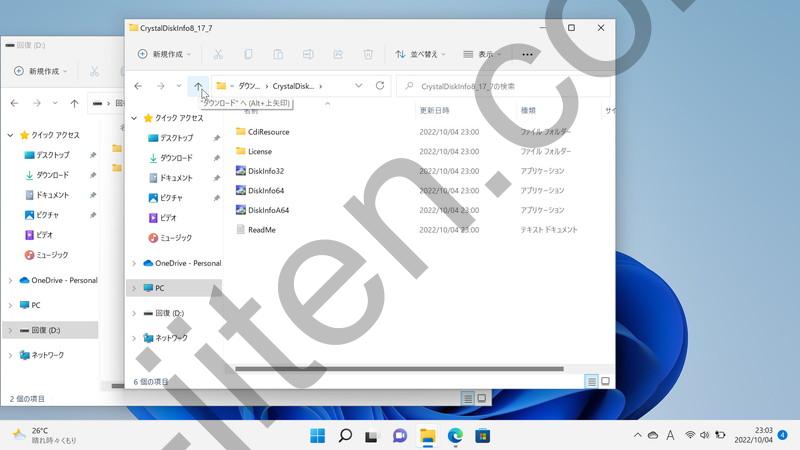
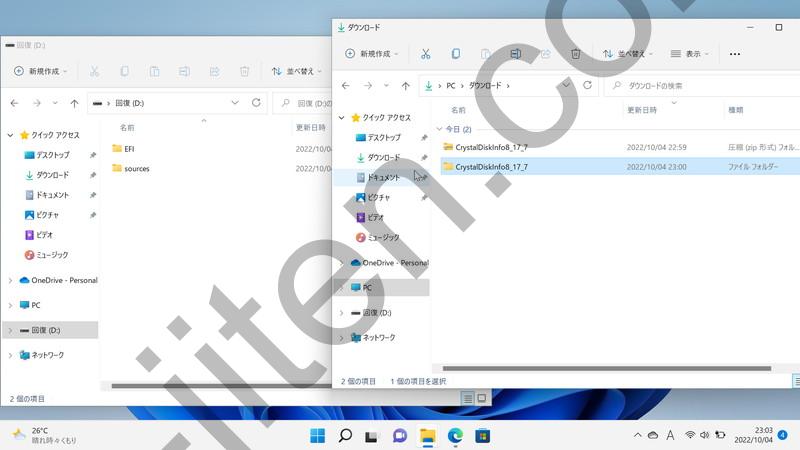

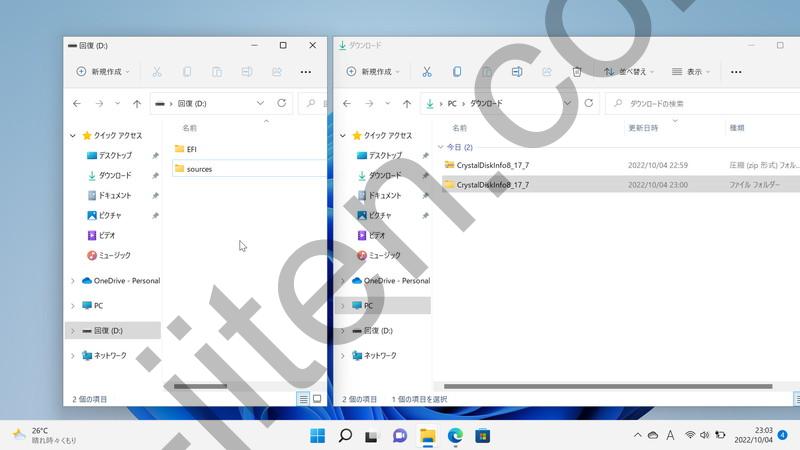
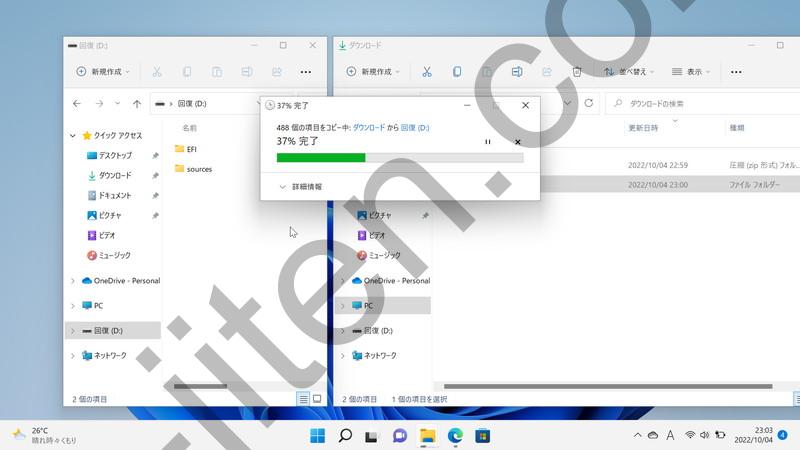
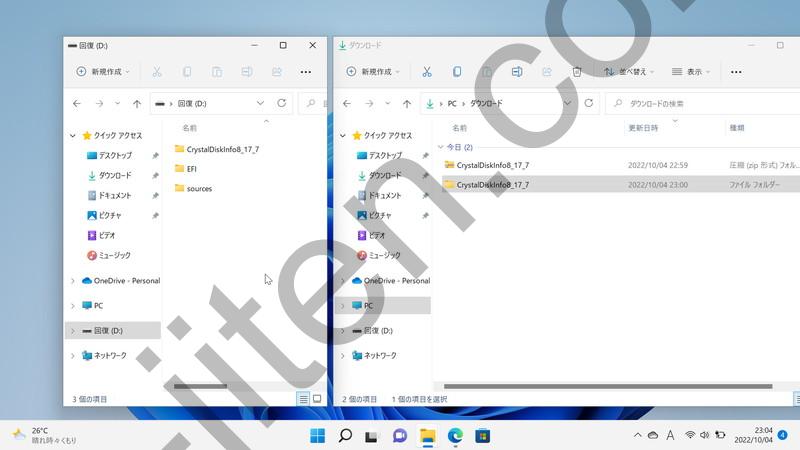
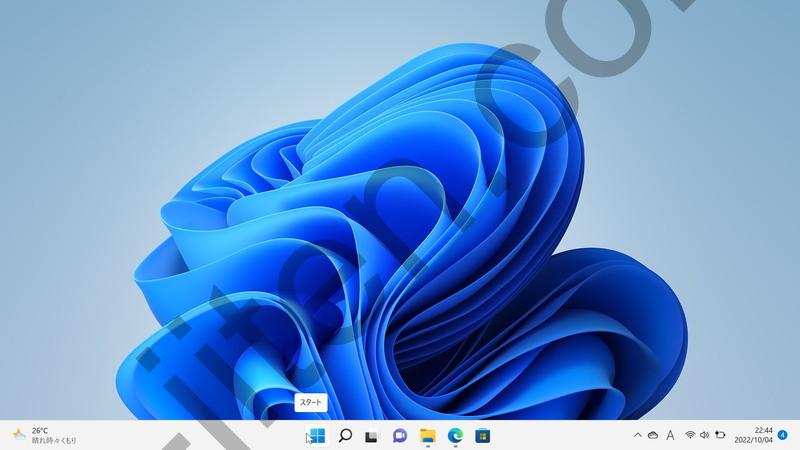
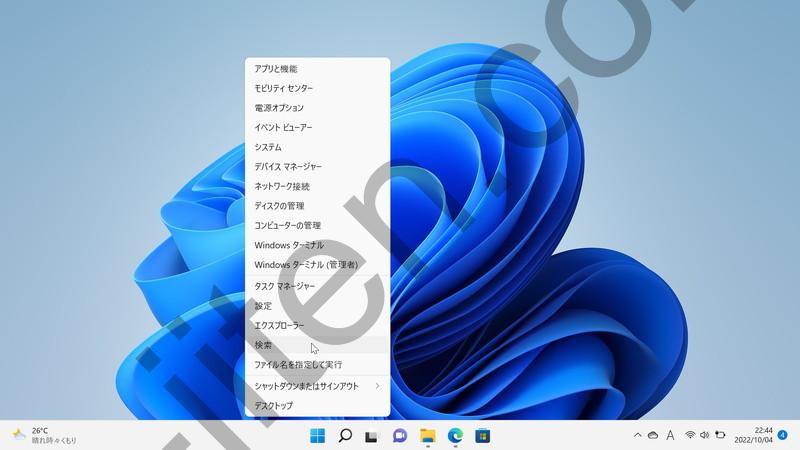
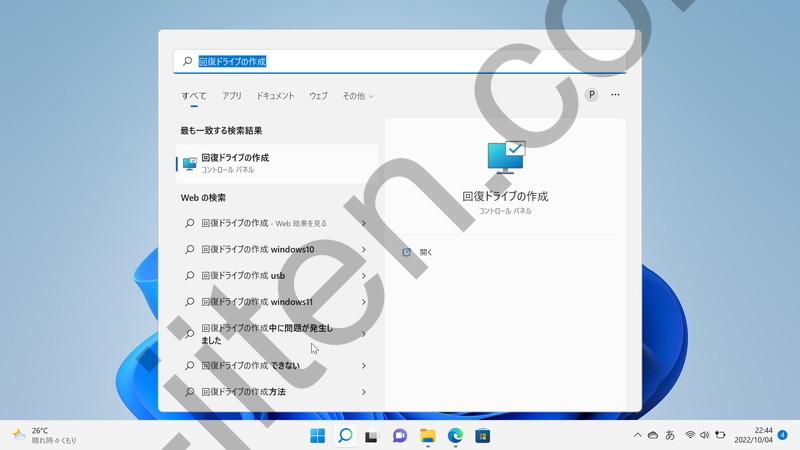
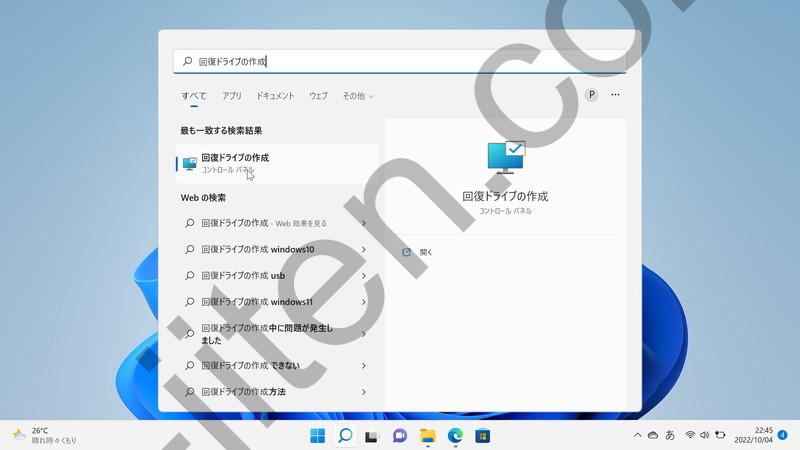
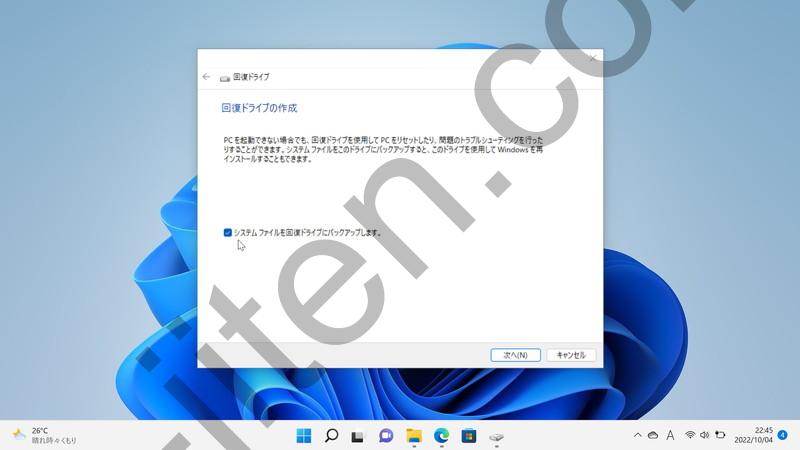
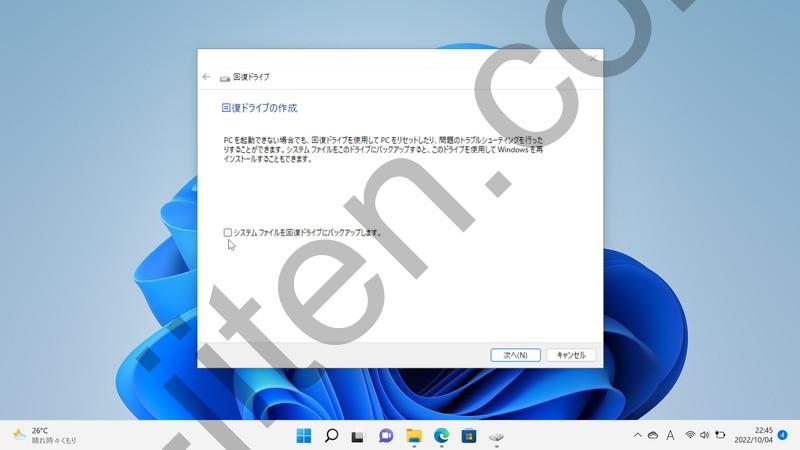
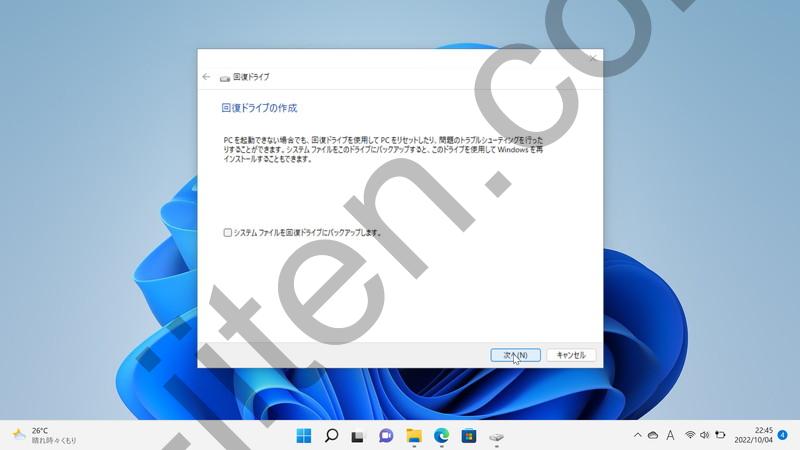
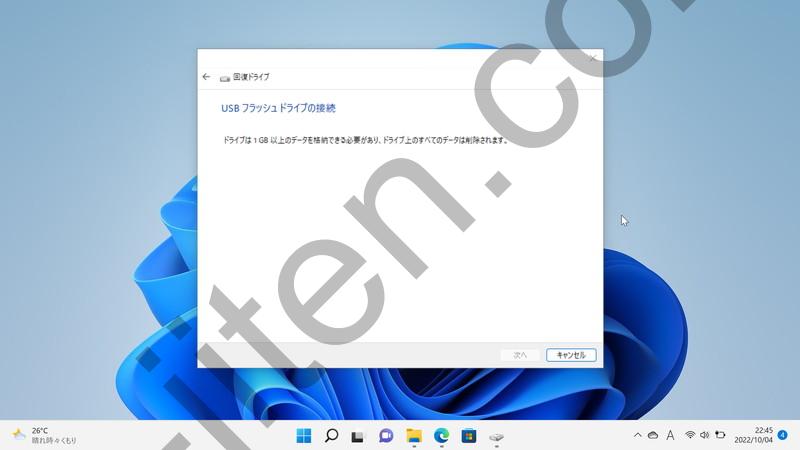
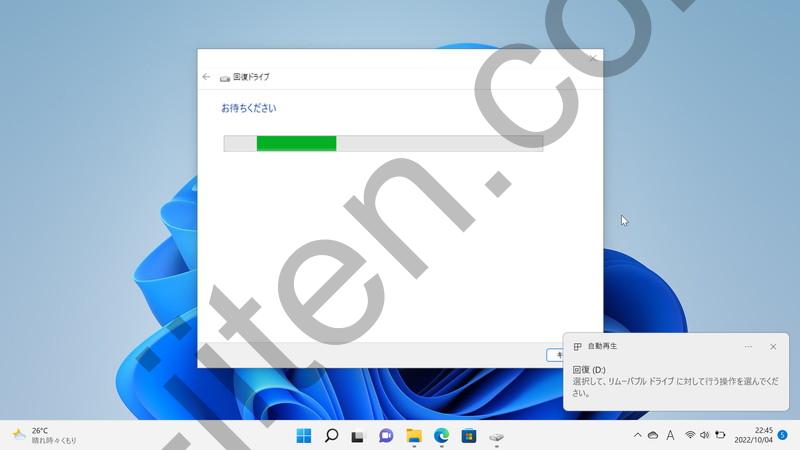
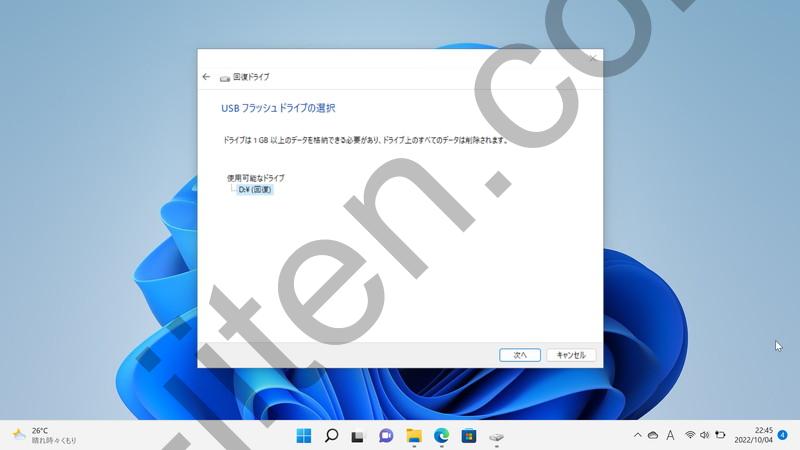
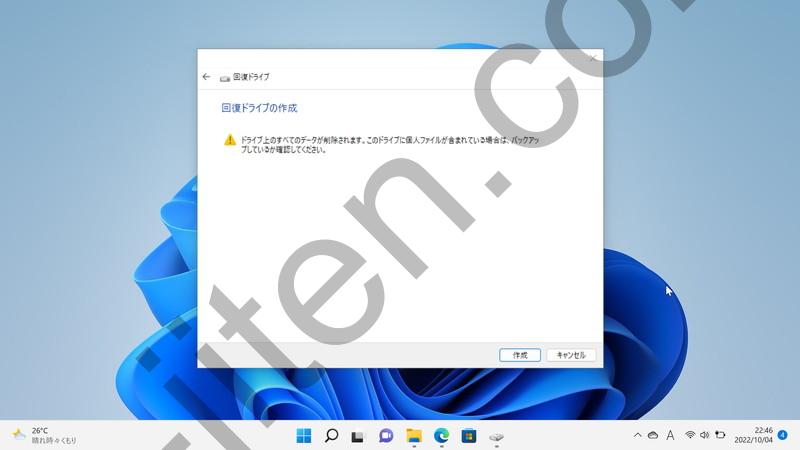
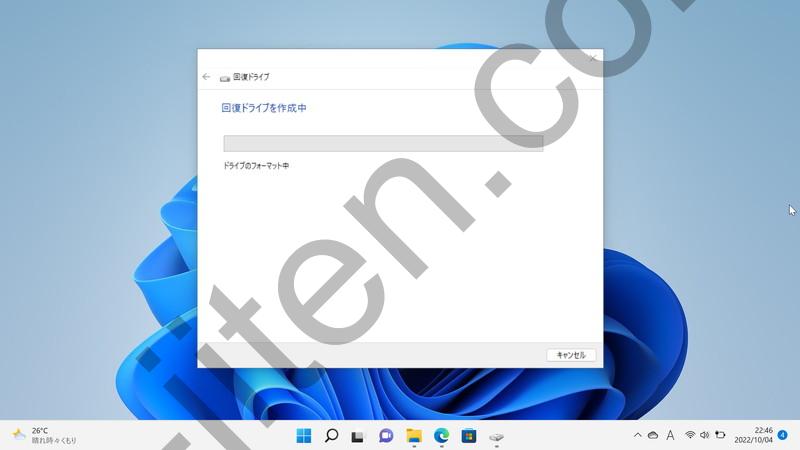


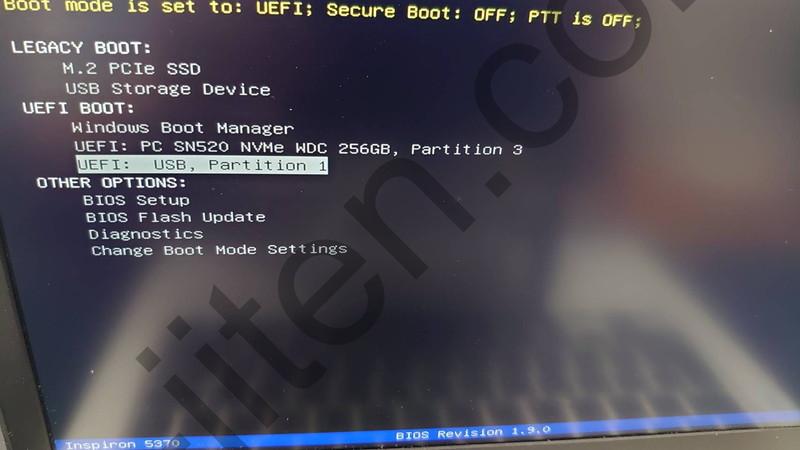




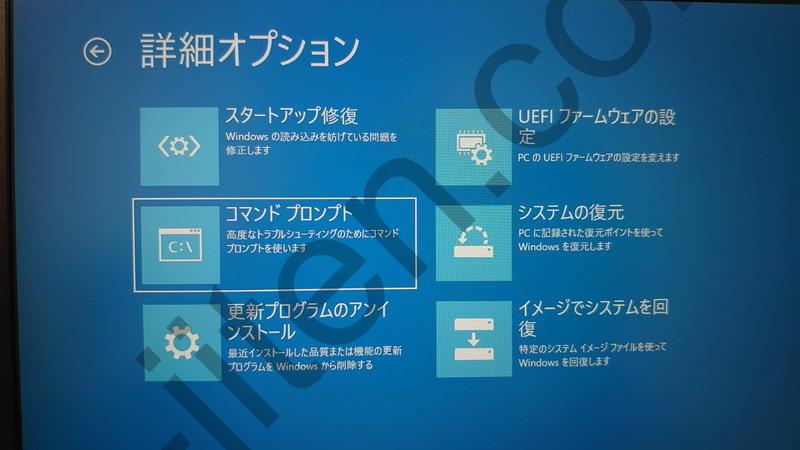
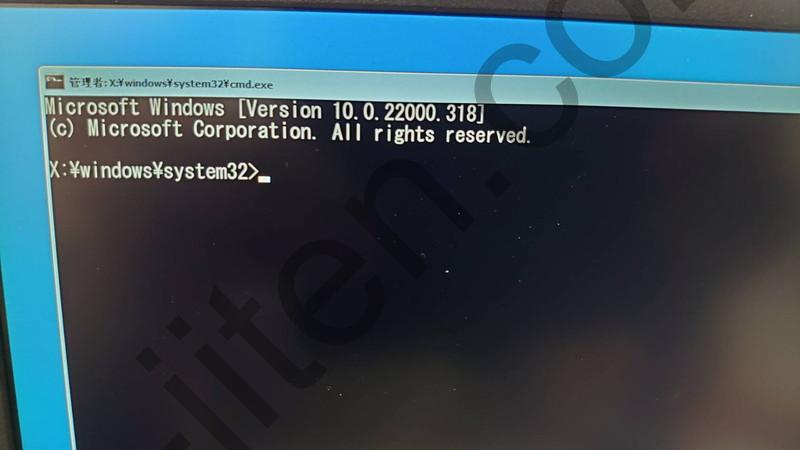









 こんにちは、天衣れもです。
パソコントラブル解決大事典の管理人です。
こちらのサイトは主に自分でパソコンを修理・トラブル解決をするための情報を提供しております。
パソコンの修理のご依頼・ご相談は
こんにちは、天衣れもです。
パソコントラブル解決大事典の管理人です。
こちらのサイトは主に自分でパソコンを修理・トラブル解決をするための情報を提供しております。
パソコンの修理のご依頼・ご相談は

