[記事公開日]2022/03/27
[最終更新日]2022/05/06
自分のIPアドレス・デフォルトゲートウェイを確認する方法
今回は「自分のIPアドレス・デフォルトゲートウェイを確認する」方法を紹介していきたいと思います。
もくじ [閉じる]
自分のIPアドレス・デフォルトゲートウェイを確認する方法
自分のIPアドレスやデフォルトゲートウェイが必要になる事は比較的多いと思います。
インターネットが繋がらない場合や、ルーター・ホームゲートウェイに入る場合など
頭の片隅に置いておくといつか役に立つ・・・かもしれません。
自分のIPアドレス・デフォルトゲートウェイを確認手順(Windows10)
今回はWindows10での手順を紹介しますが、ほかのWindowsでも大体同じような手順で確認できると思います。
それでは、具体的に自分のIPアドレス・デフォルトゲートウェイを確認していきましょう。
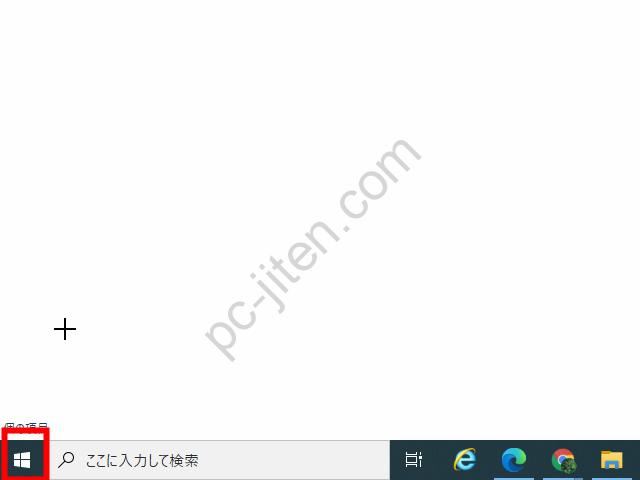
まずは写真の部分を右クリックします。
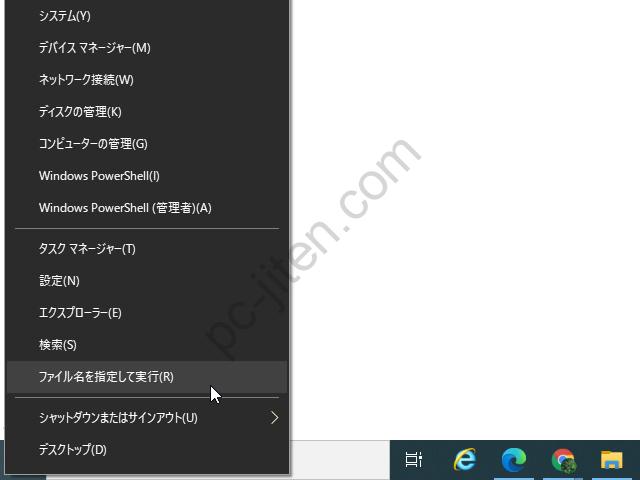
「ファイル名を指定して実行(R)」をクリックします。
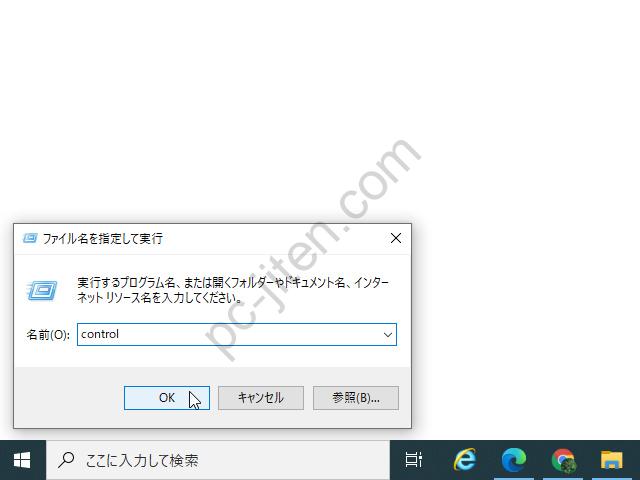
「control」コントロールと入力してOKをクリックします。
※コントロールパネルを起動させます。
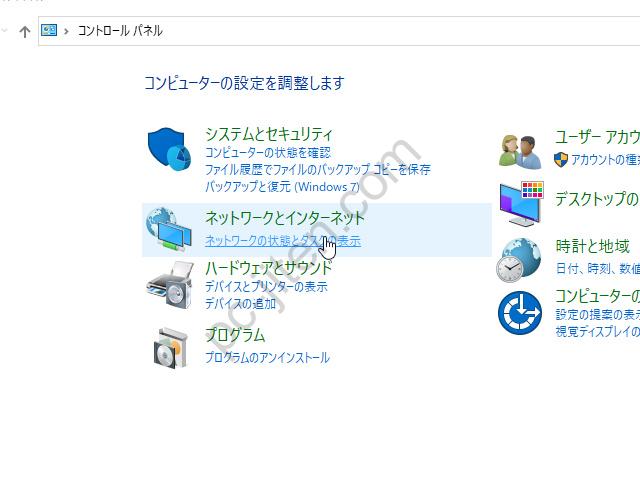
コントロールパネルが開いたら、ネットワークとインターネット→「ネットワークの状態とタスクの表示」をクリックします。
あれ?ネットワークとインターネット→ネットワークの状態とタスクの表示がないよ!という方は、コントロールパネルの右上に「表示方法」があると思います。
これが「大きいアイコン」や「小さいアイコン」になっている場合は、「カテゴリ(C)」に変更すると表示されます。
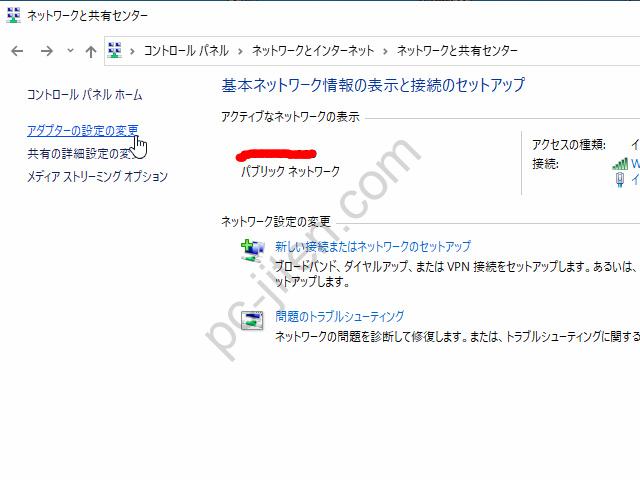
「アダプターの設定の変更」をクリックします。

写真ではWi-Fi2・イーサネットを記載があると思いますが、これは別の表示になっていると思います。
(イーサネットは変わらないと思います
写真を撮る為、無線LAN(Wifi)接続と・有線LAN接続を両方インターネットに接続して写真を撮っています。
その為、無線LAN(Wifi)接続と有線LAN接続が共に有効となっています。
見分け方として
無線LAN(Wifi)接続の場合は、アイコンの下に電波のマークが出ていると思います。
有線LAN接続の場合は、アイコンの下にコネクタのようなマークが出ていると思います。
インターネット接続により選びます(無線LAN(Wifi)・有線LAN)
無線LAN(Wifi)で接続中のIPアドレス・デフォルトゲートウェイを確認するには
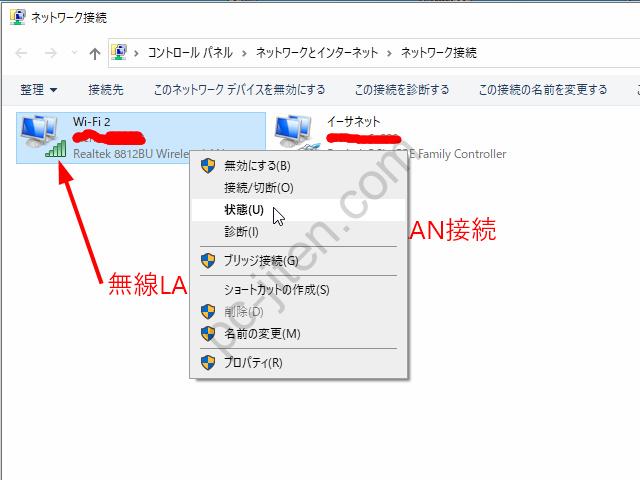
無線LAN(Wifi)でインターネットに接続している場合、無線LAN(Wifi)のアイコンを右クリックして「状態(U)」をクリックします。

無線LAN(Wifi)の状態を確認します。
SSIDの部分は、今繋がっているルーターのSSIDが表示されていると思います。
SSIDが表示されていなければ、インターネットに繋がっていない事になります。
事例としてあまりないと思いますが、新しくルーターを購入して設定、古いルーターを残したままでいた為、古いルーターにパソコン等が接続してしまい、インターネットに繋がらないというケースもありました。)
「詳細(E)」をクリックします。
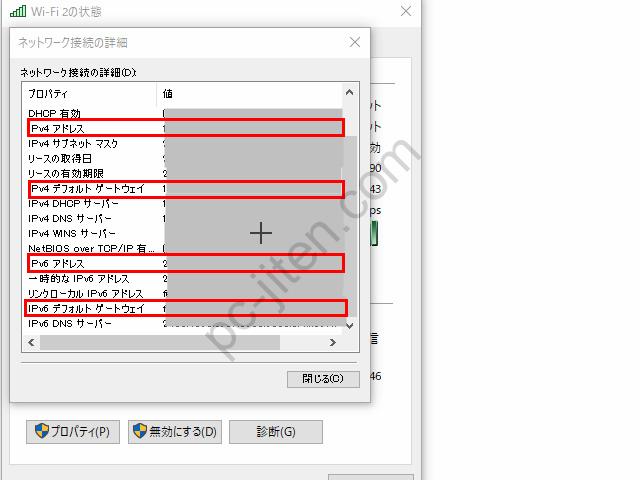
無線LAN(Wifi)ネットワーク接続の詳細が表示されていると思います。
・IPv4アドレス
・IPv4デフォルトゲートウェイ
・IPv6アドレス
・IPv6デフォルトゲートウェイ
有線LANで接続中のIPアドレス・デフォルトゲートウェイを確認するには
同じような手順で有線LANのネットワーク情報も確認していきます。
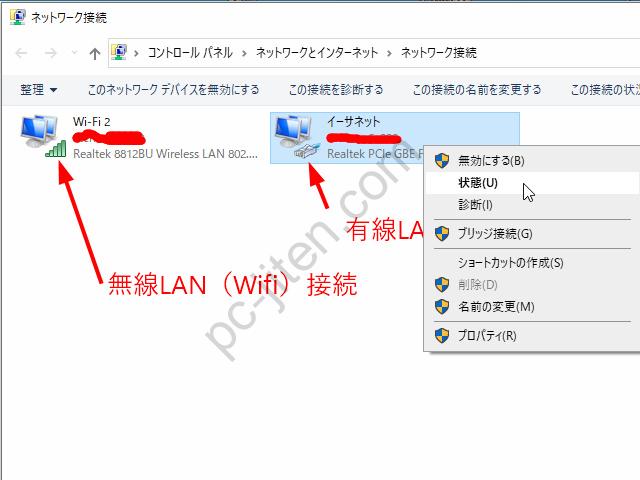
有線LANでインターネットに接続している場合、有線LANのアイコンを右クリックして「状態(U)」をクリックします。
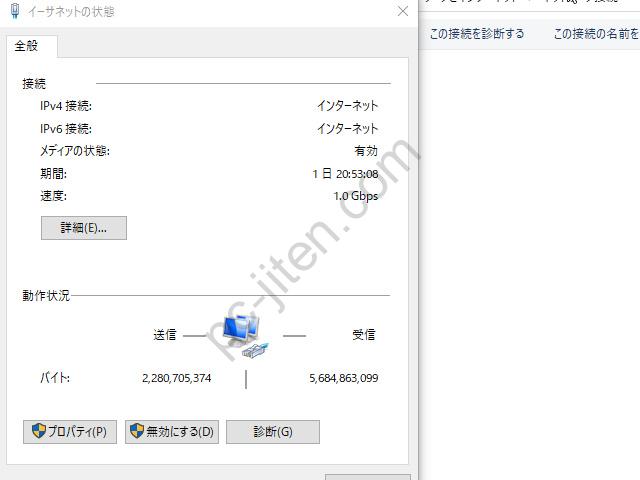
「詳細(E)」をクリックします。
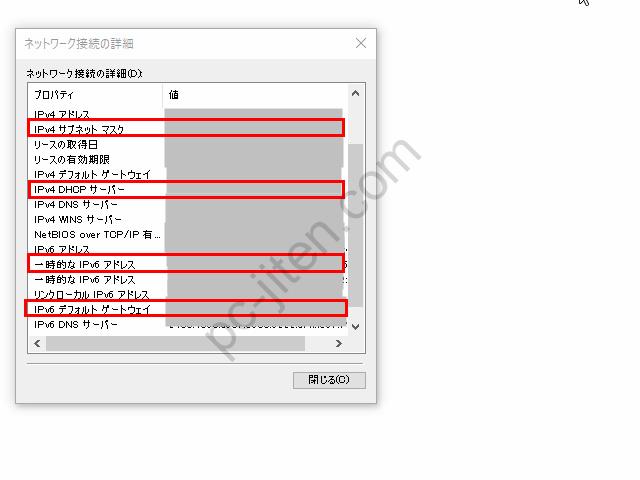
有線LANネットワーク接続の詳細が表示されていると思います。
・IPv4アドレス
・IPv4デフォルトゲートウェイ
・IPv6アドレス
・IPv6デフォルトゲートウェイ
以上、自分のIPアドレス・デフォルトゲートウェイを調べる方法でした
さいごに
IPアドレスはIPアドレス固定設定にしなければアドレスが変わりますが、デフォルトゲートウェイは基本変わりません。
デフォルトゲートウェイはルーターやホームゲートウェイに入る際必要ですので、覚えておいて損はないです。
(ルーターやデフォルトゲートウェイの設定変更などでよく使います)
- Pingコマンドを使ってインターネット接続を確認する方法
- 「このサイトは安全ではありません」と表示される
- インターネットに繋がらない(全台)
- インターネットに繋がらない:このページを表示できません
- インターネットに繋がらない:アイコンから原因を調べる方法
- インターネットに繋がらない:自分のIPアドレスを確認する方法
- インターネットを見ると背景が白くなり操作ができない時の原因と解決方法
- インターネット・Wifiに繋がらない!切り分け方法
- 特定のパソコンがインターネット・Wifiに繋がらない時の切り分け方法
- 独自ドメイン・メールが使えない!WEBサイト運営会社と連絡が取れない場合に役立つかもしれない記事
- 自分のIPアドレス・デフォルトゲートウェイを確認する方法





 ノートパソコンの電源ランプが点滅する場合の意味と対応
ノートパソコンの電源ランプが点滅する場合の意味と対応
 【NEC公式アウトレット】
【NEC公式アウトレット】 使用中に突然電源が落ちる原因と対策
使用中に突然電源が落ちる原因と対策 パソコンが突然シャットダウンする原因と解決法
パソコンが突然シャットダウンする原因と解決法 パソコンが壊れたときの切り分け方
パソコンが壊れたときの切り分け方 メーカーロゴから先に進まない場合の切り分け方法
メーカーロゴから先に進まない場合の切り分け方法 起動できないときのトラブルシューティング
起動できないときのトラブルシューティング

 ノートPCのスリープから復帰しないときの対処法
ノートPCのスリープから復帰しないときの対処法 Windows 11のシステム要件の詳細一覧
Windows 11のシステム要件の詳細一覧 WhyNotWin11ツールの使い方と注意点
WhyNotWin11ツールの使い方と注意点 ISOファイルの入手方法と使い方
ISOファイルの入手方法と使い方 USBメモリからWindowsをインストールする方法
USBメモリからWindowsをインストールする方法 ISOからinstall.wimを取り出す方法
ISOからinstall.wimを取り出す方法 Windows Update後に起動しないときの対処法
Windows Update後に起動しないときの対処法 Windows Updateサービスの設定方法
Windows Updateサービスの設定方法 Windows更新のキャッシュ削除手順
Windows更新のキャッシュ削除手順 更新キャッシュを削除する方法(SoftwareDistributionフォルダ)
更新キャッシュを削除する方法(SoftwareDistributionフォルダ) Windows Update エラーコード早見表
Windows Update エラーコード早見表 手動で更新をインストールする方法(Microsoft Update カタログ)
手動で更新をインストールする方法(Microsoft Update カタログ) パソコンが異常に遅くなったときの対処法
パソコンが異常に遅くなったときの対処法 自動修復を繰り返すときの原因と対処法
自動修復を繰り返すときの原因と対処法 起動トラブル時に使える修復オプション一覧
起動トラブル時に使える修復オプション一覧 パソコン起動するたびに毎回時刻がずれてしまう原因と解決方法
パソコン起動するたびに毎回時刻がずれてしまう原因と解決方法 DISMとSFCの違いと併用方法
DISMとSFCの違いと併用方法 セーフモードに入る方法と起動できないときの対処法
セーフモードに入る方法と起動できないときの対処法 グラフィックドライバの不具合を解消する方法
グラフィックドライバの不具合を解消する方法 X79 Extreme4で発生する原因不明なMEMORY_MANAGEMENTブルースクリーンの原因と対処法
X79 Extreme4で発生する原因不明なMEMORY_MANAGEMENTブルースクリーンの原因と対処法 CPUが認識されないときの原因と対処法
CPUが認識されないときの原因と対処法 セキュアブートをBIOSで有効にする手順
セキュアブートをBIOSで有効にする手順 BIOSが起動しないときのトラブル対処法
BIOSが起動しないときのトラブル対処法 BIOS/UEFIでUSBブートを有効にする方法
BIOS/UEFIでUSBブートを有効にする方法 USBポートに差し込んでも反応しない場合の原因と対処方法は?
USBポートに差し込んでも反応しない場合の原因と対処方法は? USBメモリが「デバイスを正常にインストールできませんでした」と表示された場合の解決方法は?
USBメモリが「デバイスを正常にインストールできませんでした」と表示された場合の解決方法は? USBメモリがMacで認識されないときの原因と解決策は?
USBメモリがMacで認識されないときの原因と解決策は? USBメモリがスマホやタブレットで認識されない場合の解決策は?
USBメモリがスマホやタブレットで認識されない場合の解決策は? USBメモリ内のファイルが開けない場合の原因と対処法は?
USBメモリ内のファイルが開けない場合の原因と対処法は? 「このファイルは破損しているため開けません」と表示された場合の対処方法は?
「このファイルは破損しているため開けません」と表示された場合の対処方法は? USBメモリへのデータ書き込みができないときの解決方法は?
USBメモリへのデータ書き込みができないときの解決方法は? USBメモリ内のファイルが突然消えた場合、データを復元する方法は?
USBメモリ内のファイルが突然消えた場合、データを復元する方法は? USBメモリのデータ転送速度が異常に遅い場合の原因と対処法は?
USBメモリのデータ転送速度が異常に遅い場合の原因と対処法は? 「ファイルが大きすぎて転送できません」と表示される場合の対応方法は?
「ファイルが大きすぎて転送できません」と表示される場合の対応方法は? USBメモリ内のファイルが隠しファイルになってしまった場合の解決方法は?
USBメモリ内のファイルが隠しファイルになってしまった場合の解決方法は? USBメモリをウイルスから守るための基本的なセキュリティ対策は?
USBメモリをウイルスから守るための基本的なセキュリティ対策は? USBメモリに保存したデータがウイルスに感染した場合の対処法は?
USBメモリに保存したデータがウイルスに感染した場合の対処法は? USBメモリで使える無料のウイルススキャンツールはありますか?
USBメモリで使える無料のウイルススキャンツールはありますか? USBメモリをフォーマットする正しい方法は?
USBメモリをフォーマットする正しい方法は? LinuxでUSBメモリをフォーマットする方法は?
LinuxでUSBメモリをフォーマットする方法は? USBメモリの転送速度を測定する方法は?
USBメモリの転送速度を測定する方法は? USBメモリが突然遅くなった場合の対処法は?
USBメモリが突然遅くなった場合の対処法は? USBメモリが異常に熱くなるのは正常ですか?
USBメモリが異常に熱くなるのは正常ですか? USBメモリを差し込むと異音がする場合の原因は?
USBメモリを差し込むと異音がする場合の原因は? USBメモリの耐用年数はどのくらいですか?
USBメモリの耐用年数はどのくらいですか? USBメモリの物理破損を防ぐための保管方法は?
USBメモリの物理破損を防ぐための保管方法は? フォーマットしてしまったUSBメモリからデータを取り戻すことはできますか?
フォーマットしてしまったUSBメモリからデータを取り戻すことはできますか? データが破損したUSBメモリからファイルを復旧する方法は?
データが破損したUSBメモリからファイルを復旧する方法は? クラウドバックアップとUSBメモリバックアップの違いは?
クラウドバックアップとUSBメモリバックアップの違いは? USBメモリをWindows 11で使用する際に注意するポイントは?
USBメモリをWindows 11で使用する際に注意するポイントは? USBメモリをブートディスクとして使用する方法は?
USBメモリをブートディスクとして使用する方法は? USBメモリの容量を正確に確認する方法は?
USBメモリの容量を正確に確認する方法は? どのくらいの頻度でバックアップを取るべきですか?
どのくらいの頻度でバックアップを取るべきですか? 個人ユーザーに必要なバックアップ方法は何ですか?
個人ユーザーに必要なバックアップ方法は何ですか? 企業で推奨されるバックアップ方法は?
企業で推奨されるバックアップ方法は? どのファイルを優先してバックアップすべきですか?
どのファイルを優先してバックアップすべきですか? 無料で使えるバックアップソフトは何がありますか?
無料で使えるバックアップソフトは何がありますか? 有料のバックアップソフトと無料ソフトの違いは何ですか?
有料のバックアップソフトと無料ソフトの違いは何ですか? テープバックアップは現在でも有用ですか?
テープバックアップは現在でも有用ですか? バックアップ用ストレージの寿命と交換時期は?
バックアップ用ストレージの寿命と交換時期は? Windows 11にアップグレードする際の注意点
Windows 11にアップグレードする際の注意点 Windows 10で使用可能な最新のブラウザ
Windows 10で使用可能な最新のブラウザ Windows 10でWi-Fiに接続できないときの確認事項
Windows 10でWi-Fiに接続できないときの確認事項 Windows 10でWi-Fiネットワークを忘れる方法
Windows 10でWi-Fiネットワークを忘れる方法 Windows 10でタスクマネージャーでCPU使用率が常に高い場合の対処方法
Windows 10でタスクマネージャーでCPU使用率が常に高い場合の対処方法 Windows 10でプリンターが認識されないときの解決方法
Windows 10でプリンターが認識されないときの解決方法 Windows 10でBluetoothデバイスを接続できない場合の対処方法
Windows 10でBluetoothデバイスを接続できない場合の対処方法 Windows 10でオーディオデバイスが認識されない場合の解決策
Windows 10でオーディオデバイスが認識されない場合の解決策
 Windows 10でマウスやキーボードが反応しないときの確認事項
Windows 10でマウスやキーボードが反応しないときの確認事項 Windows 10で安全なパスワードを設定するためのポイント
Windows 10で安全なパスワードを設定するためのポイント Windows 10用のドライバが見つからない場合の対処法
Windows 10用のドライバが見つからない場合の対処法 Windows 10の「GodMode」を有効にする方法
Windows 10の「GodMode」を有効にする方法 特定の色だけ印刷されない場合の原因は何ですか?
特定の色だけ印刷されない場合の原因は何ですか? プリンターが複数ページを一度に吸い込んでしまうときの対処方法は?
プリンターが複数ページを一度に吸い込んでしまうときの対処方法は? 印刷物のサイズが正しく印刷されない場合、どの設定を確認すべきですか?
印刷物のサイズが正しく印刷されない場合、どの設定を確認すべきですか?
