[記事公開日]2022/03/16
[最終更新日]2022/06/30
Optiplex3010 SFF メモリ交換方法
DELL OPTIPLEX3010 SFF メモリ交換・修理手順を写真&動画で紹介
この機種はメモリが2枚差し込めるようになっています。
今回はOptiplex3010 SFFのメモリ交換とメモリ増設方法をご紹介します。
個人的にこの機種は8GB欲しいところです。
もくじ
メモリの役割
机は広いほうが作業効率いいですし、作業中でも、机が広ければ今の作業を中断して、別の作業を行うことができます。
逆に机が狭いと、一回一回出し入れが必要になる為、作業効率が落ちます。
メモリ故障時の症状
・使用中にブルースクリーンが発生する
・フリーズが発生する
・突然再起動してしまう
・パソコンが起動しない
・画面全体が小さくなる
・マウスカーソルが動かなくなる
・画面が砂嵐になる
DELL Optiplex3010 SFFのメモリ入手方法
おススメはPC3-12800(デスクトップ用)8GB×2=16GBがおススメです。
可能であれば、メモリを取り外し目視で確認すると間違えないと思います。
(下記のリンクをクリックしても出てこない場合もあります。)
交換するときの注意点
Optiplex3010 SFFのメモリソケットは2つです。
メモリの取り外し、取り付け時は結構固かったりもします。
メモリを取り付ける場合は、メモリの両サイドをもって押し込みます。
メモリには規格がある為、交換する場合、もともと搭載されているメモリの規格を確認してからメモリ交換を行うことをお勧めします。
OPTIPLEX3010 SFF メモリ交換・修理手順(写真&手順紹介)

サイドカバーを開きます

メモリはこの矢印のところにあります。
今回は2本接続されています。
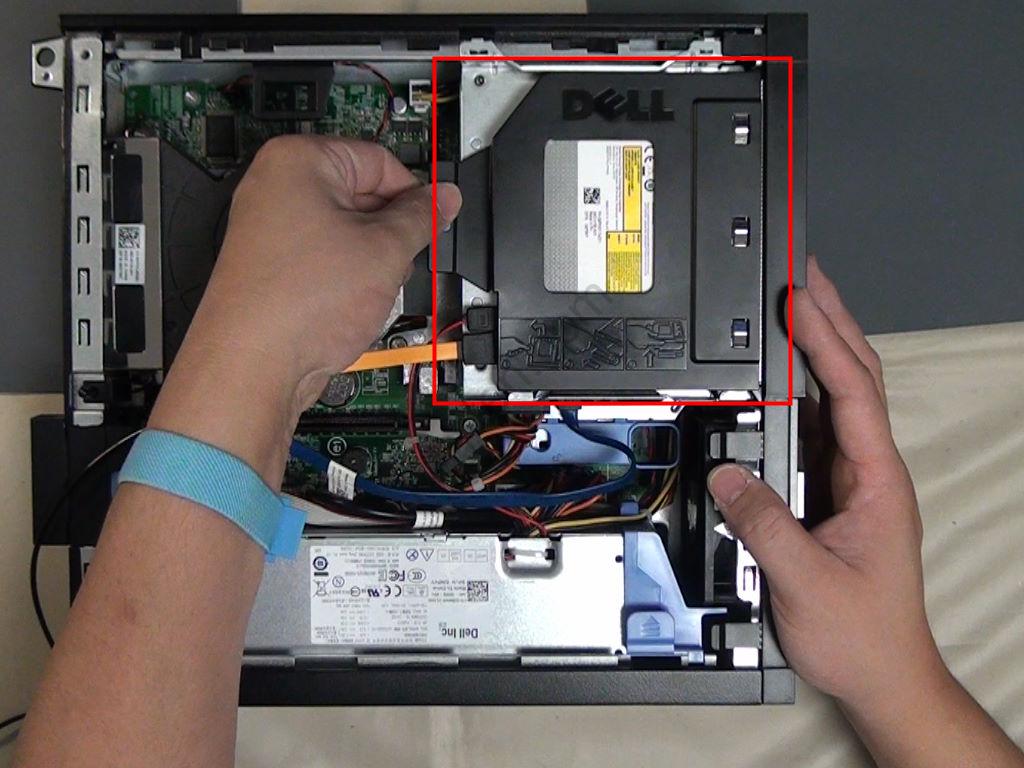
DVDドライブを取り外します。
写真の所を持ちあげてから、左側にスライドさせると取りやすいです。
電源ケーブルとSATAケーブルも取り外します。

次はハードディスクを取り外します。
ハードディスクを固定している部分を左にスライドさせます。

ハードディスクに接続されている、電源ケーブルとSATAケーブルを取り外します。
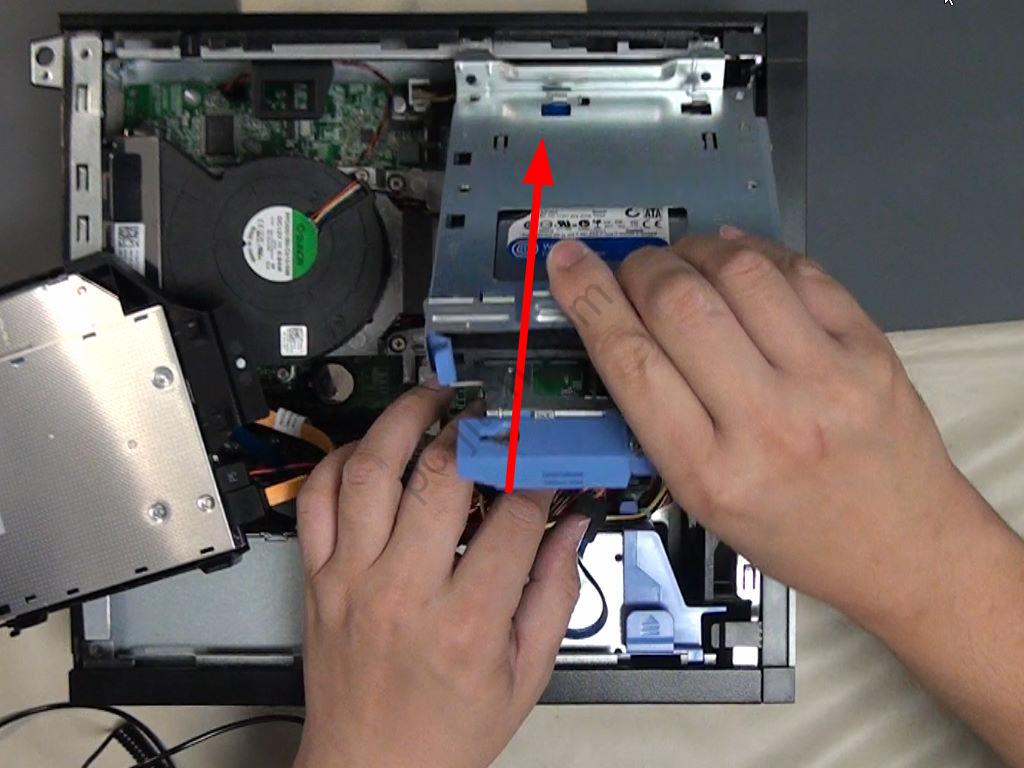
ハードディスクを上にあげると取り外す事が出きます。

メモリが見えました。
今回の機種は2本刺さっていました。

メモリを固定している部分を外側に広げます。
矢印を参考に

メモリを取り外すときは、メモリの両サイドをもってゆっくり引き上げます。

メモリを取り付ける場合は、メモリの向きを確認します。

メモリを取り付ける場合は、メモリソケットにメモリを乗せ、メモリ両サイドを押し込みます。

メモリが正常に取り付けられた事を確認します。
メモリが斜めになっていたり、浮いていないかを確認します。

ハードディスクを取り付けていきます。

ハードディスクを取り付ける場合、ほかのケーブルを巻き込まないように気を付けてください。
(巻き込んでしまうと、断線してしまう事もあります)

電源ケーブル・SATAケーブルを接続します。

DVDドライブを取り付けていきます。

DVDドライブを左から右へスライドするとDVDドライブが固定されます。

サイドカバーを取り付ける前に、接続し忘れたケーブルやコネクタがないかを確認します。
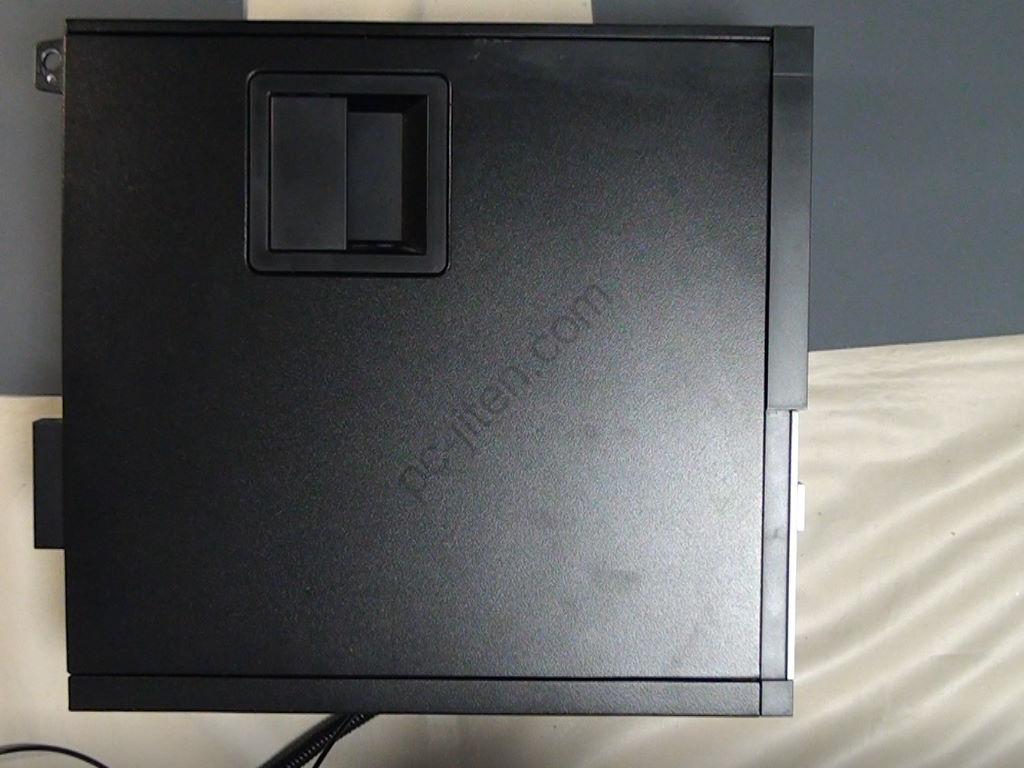
サイドカバーを取り付けて完了です。
OPTIPLEX3010 SFF メモリ交換・修理手順(動画)
さいごに
Optiplex3010 SFFの電源を入れたらすぐに「F2」を押して、BIOS画面からメモリの認識を確認します。
 こんにちは、天衣れもです。
パソコントラブル解決大事典の管理人です。
こちらのサイトは主に自分でパソコンを修理・トラブル解決をするための情報を提供しております。
パソコンの修理のご依頼・ご相談は
こんにちは、天衣れもです。
パソコントラブル解決大事典の管理人です。
こちらのサイトは主に自分でパソコンを修理・トラブル解決をするための情報を提供しております。
パソコンの修理のご依頼・ご相談は

