[記事公開日]2022/04/13
[最終更新日]2025/03/26
「メーカーロゴが表示され先に進まない」原因・解決法
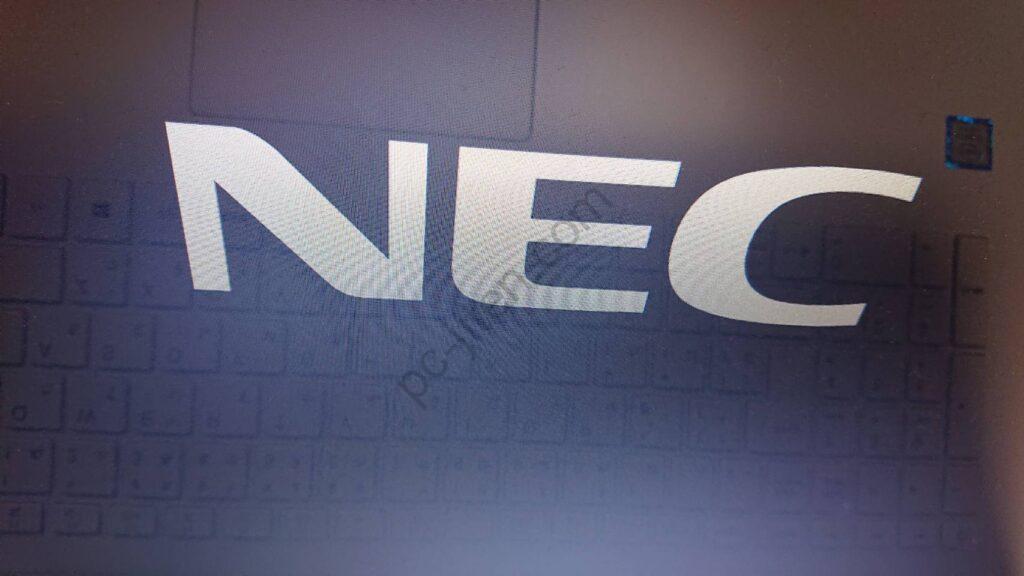
パソコンの電源を入れても、メーカーロゴが表示されたまま先に進まず、Windowsが起動しない…。 このような症状にはいくつかの原因が考えられます。本記事では、実際のトラブル対応事例をもとに、原因と解決法をわかりやすく整理しています。
自己責任での作業となります。不安な方は専門業者への相談をおすすめします。
もくじ [閉じる]
 主な原因候補
主な原因候補
| 番号 | パーツ名 |
|---|---|
| 1 | ハードディスク / SSD(記憶装置) |
| 2 | メモリ(RAM) |
| 3 | CPU |
| 4 | グラフィックボード(GPU)※搭載モデルのみ |
| 5 | マザーボード |
 ステップ1:まずは BIOS に入れるか確認
ステップ1:まずは BIOS に入れるか確認
 BIOSとは?
BIOSとは?
BIOS(UEFI)はパソコンの基本的な設定を行う場所で、ハードウェアの認識状況などを確認できます。
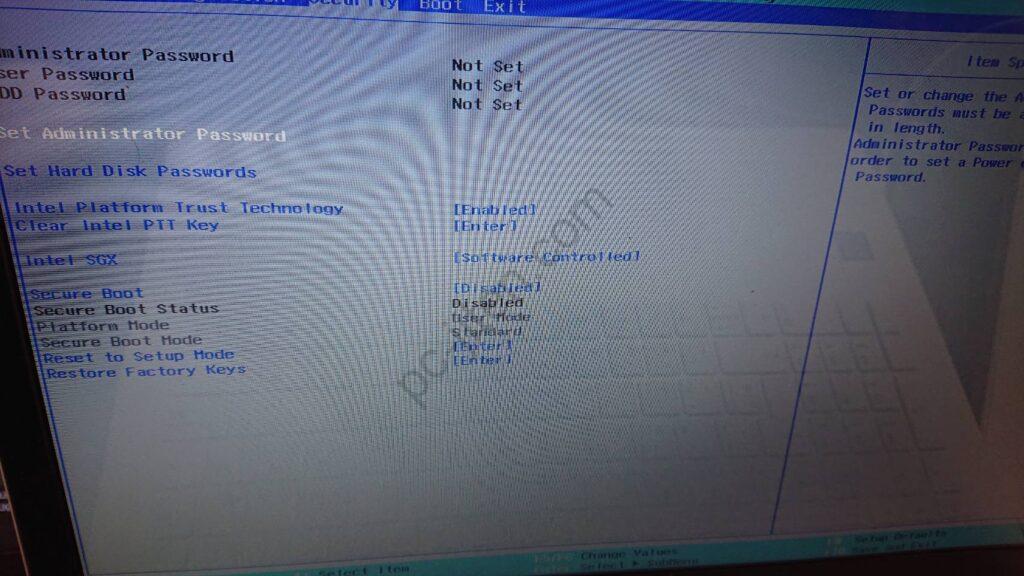
 BIOSの入り方(機種により異なる)
BIOSの入り方(機種により異なる)
電源投入直後、メーカーロゴが表示されたら F2 / F10 / F12 を連打してください。
 BIOSに入れた場合
BIOSに入れた場合
- [1] ストレージ(HDD / SSD)情報を確認します
-
表示されない(None / Not Foundなど)場合 → 認識されていない = 故障の可能性
 対処法:
対処法:
-
HDD / SSD を取り外し → 新しいものに交換
-
BIOSで新しいストレージが認識されるか確認
-
以下いずれかでOSを復旧
-
バックアップからの復元
-
リカバリディスクを使って初期化
-
Windowsインストールメディアから再インストール
-
 BIOSに入れない場合
BIOSに入れない場合
メーカーロゴが表示されたままフリーズ、BIOSすら開けないときは以下の手順で原因を切り分けていきます。
 ストレージを一度外す
ストレージを一度外す
 それでも改善しない場合のハードウェア切り分け
それでも改善しない場合のハードウェア切り分け
 メモリの切り分け
メモリの切り分け
【手順例】
-
メモリ2枚を1枚ずつ挿して起動
-
スロット1/2を入れ替えて確認
 CPU(プロセッサ)
CPU(プロセッサ)
-
CPUの故障は稀ですが、マザーボード直付けの場合もあり、交換は困難です
-
対応可能性:
-
デスクトップ:〇
-
ノート/一体型:▲
-
タブレット:×
-
 グラフィックボード(搭載モデルのみ)
グラフィックボード(搭載モデルのみ)
-
一度取り外して接点清掃 → 再装着して確認
-
可能であれば別のグラボに交換して確認
 マザーボード
マザーボード
-
切り分け用の代替マザーボードを用意できるケースは少なく、現実的には難しい
 実際のトラブル事例
実際のトラブル事例
 ノートパソコン:NEC製
ノートパソコン:NEC製
-
突然フリーズ → 再起動後にロゴから進まなくなる
-
原因:SSDの故障
 デスクトップパソコン:Toshiba製
デスクトップパソコン:Toshiba製
-
起動時に自動修復が頻発 → 最終的にロゴから進まない
-
原因:ハードディスクの故障
 まとめ:トラブルシューティングの流れ
まとめ:トラブルシューティングの流れ
-
BIOSに入れるかどうか確認
-
BIOSに入れた → ストレージ認識を確認
-
BIOSに入れない → ストレージを外して反応を確認
何をしても改善しない場合や、部品交換が難しい機種(ノートや一体型など)は、専門業者に診断・修理を依頼するのが確実です。
ご自身で対応する際は、静電気対策やパーツの取り扱いに十分注意して作業してください。






 【NEC公式アウトレット】
【NEC公式アウトレット】 使用中に突然電源が落ちる原因と対策
使用中に突然電源が落ちる原因と対策 パソコンが突然シャットダウンする原因と解決法
パソコンが突然シャットダウンする原因と解決法 パソコンが壊れたときの切り分け方
パソコンが壊れたときの切り分け方

 ノートPCのスリープから復帰しないときの対処法
ノートPCのスリープから復帰しないときの対処法 Windows 11のシステム要件の詳細一覧
Windows 11のシステム要件の詳細一覧 USBメモリからWindowsをインストールする方法
USBメモリからWindowsをインストールする方法 ISOからinstall.wimを取り出す方法
ISOからinstall.wimを取り出す方法 Windows Update後に起動しないときの対処法
Windows Update後に起動しないときの対処法 Windows Updateサービスの設定方法
Windows Updateサービスの設定方法 Windows更新のキャッシュ削除手順
Windows更新のキャッシュ削除手順 更新キャッシュを削除する方法(SoftwareDistributionフォルダ)
更新キャッシュを削除する方法(SoftwareDistributionフォルダ) Windows Update エラーコード早見表
Windows Update エラーコード早見表 手動で更新をインストールする方法(Microsoft Update カタログ)
手動で更新をインストールする方法(Microsoft Update カタログ) パソコンが異常に遅くなったときの対処法
パソコンが異常に遅くなったときの対処法 起動トラブル時に使える修復オプション一覧
起動トラブル時に使える修復オプション一覧 パソコン起動するたびに毎回時刻がずれてしまう原因と解決方法
パソコン起動するたびに毎回時刻がずれてしまう原因と解決方法 セーフモードに入る方法と起動できないときの対処法
セーフモードに入る方法と起動できないときの対処法 グラフィックドライバの不具合を解消する方法
グラフィックドライバの不具合を解消する方法 X79 Extreme4で発生する原因不明なMEMORY_MANAGEMENTブルースクリーンの原因と対処法
X79 Extreme4で発生する原因不明なMEMORY_MANAGEMENTブルースクリーンの原因と対処法 セキュアブートをBIOSで有効にする手順
セキュアブートをBIOSで有効にする手順 BIOSが起動しないときのトラブル対処法
BIOSが起動しないときのトラブル対処法 BIOS/UEFIでUSBブートを有効にする方法
BIOS/UEFIでUSBブートを有効にする方法 USBポートに差し込んでも反応しない場合の原因と対処方法は?
USBポートに差し込んでも反応しない場合の原因と対処方法は? USBメモリがMacで認識されないときの原因と解決策は?
USBメモリがMacで認識されないときの原因と解決策は? USBメモリがスマホやタブレットで認識されない場合の解決策は?
USBメモリがスマホやタブレットで認識されない場合の解決策は? USBメモリ内のファイルが開けない場合の原因と対処法は?
USBメモリ内のファイルが開けない場合の原因と対処法は? 「このファイルは破損しているため開けません」と表示された場合の対処方法は?
「このファイルは破損しているため開けません」と表示された場合の対処方法は? USBメモリへのデータ書き込みができないときの解決方法は?
USBメモリへのデータ書き込みができないときの解決方法は? USBメモリのデータ転送速度が異常に遅い場合の原因と対処法は?
USBメモリのデータ転送速度が異常に遅い場合の原因と対処法は? 「ファイルが大きすぎて転送できません」と表示される場合の対応方法は?
「ファイルが大きすぎて転送できません」と表示される場合の対応方法は? USBメモリ内のファイルが隠しファイルになってしまった場合の解決方法は?
USBメモリ内のファイルが隠しファイルになってしまった場合の解決方法は? USBメモリをウイルスから守るための基本的なセキュリティ対策は?
USBメモリをウイルスから守るための基本的なセキュリティ対策は? USBメモリに保存したデータがウイルスに感染した場合の対処法は?
USBメモリに保存したデータがウイルスに感染した場合の対処法は? USBメモリで使える無料のウイルススキャンツールはありますか?
USBメモリで使える無料のウイルススキャンツールはありますか? USBメモリをフォーマットする正しい方法は?
USBメモリをフォーマットする正しい方法は? LinuxでUSBメモリをフォーマットする方法は?
LinuxでUSBメモリをフォーマットする方法は? USBメモリの転送速度を測定する方法は?
USBメモリの転送速度を測定する方法は? USBメモリが突然遅くなった場合の対処法は?
USBメモリが突然遅くなった場合の対処法は? USBメモリが異常に熱くなるのは正常ですか?
USBメモリが異常に熱くなるのは正常ですか? USBメモリを差し込むと異音がする場合の原因は?
USBメモリを差し込むと異音がする場合の原因は? USBメモリの耐用年数はどのくらいですか?
USBメモリの耐用年数はどのくらいですか? フォーマットしてしまったUSBメモリからデータを取り戻すことはできますか?
フォーマットしてしまったUSBメモリからデータを取り戻すことはできますか? データが破損したUSBメモリからファイルを復旧する方法は?
データが破損したUSBメモリからファイルを復旧する方法は? クラウドバックアップとUSBメモリバックアップの違いは?
クラウドバックアップとUSBメモリバックアップの違いは? USBメモリをWindows 11で使用する際に注意するポイントは?
USBメモリをWindows 11で使用する際に注意するポイントは? USBメモリをブートディスクとして使用する方法は?
USBメモリをブートディスクとして使用する方法は? USBメモリの容量を正確に確認する方法は?
USBメモリの容量を正確に確認する方法は? どのくらいの頻度でバックアップを取るべきですか?
どのくらいの頻度でバックアップを取るべきですか? 個人ユーザーに必要なバックアップ方法は何ですか?
個人ユーザーに必要なバックアップ方法は何ですか? 企業で推奨されるバックアップ方法は?
企業で推奨されるバックアップ方法は? どのファイルを優先してバックアップすべきですか?
どのファイルを優先してバックアップすべきですか? 無料で使えるバックアップソフトは何がありますか?
無料で使えるバックアップソフトは何がありますか? 有料のバックアップソフトと無料ソフトの違いは何ですか?
有料のバックアップソフトと無料ソフトの違いは何ですか? テープバックアップは現在でも有用ですか?
テープバックアップは現在でも有用ですか? バックアップ用ストレージの寿命と交換時期は?
バックアップ用ストレージの寿命と交換時期は? Windows 11にアップグレードする際の注意点
Windows 11にアップグレードする際の注意点 Windows 10で使用可能な最新のブラウザ
Windows 10で使用可能な最新のブラウザ Windows 10でWi-Fiに接続できないときの確認事項
Windows 10でWi-Fiに接続できないときの確認事項 Windows 10でWi-Fiネットワークを忘れる方法
Windows 10でWi-Fiネットワークを忘れる方法 Windows 10でタスクマネージャーでCPU使用率が常に高い場合の対処方法
Windows 10でタスクマネージャーでCPU使用率が常に高い場合の対処方法 Windows 10でプリンターが認識されないときの解決方法
Windows 10でプリンターが認識されないときの解決方法 Windows 10でBluetoothデバイスを接続できない場合の対処方法
Windows 10でBluetoothデバイスを接続できない場合の対処方法 Windows 10でオーディオデバイスが認識されない場合の解決策
Windows 10でオーディオデバイスが認識されない場合の解決策
 Windows 10でマウスやキーボードが反応しないときの確認事項
Windows 10でマウスやキーボードが反応しないときの確認事項 Windows 10用のドライバが見つからない場合の対処法
Windows 10用のドライバが見つからない場合の対処法 特定の色だけ印刷されない場合の原因は何ですか?
特定の色だけ印刷されない場合の原因は何ですか? プリンターが複数ページを一度に吸い込んでしまうときの対処方法は?
プリンターが複数ページを一度に吸い込んでしまうときの対処方法は? 印刷物のサイズが正しく印刷されない場合、どの設定を確認すべきですか?
印刷物のサイズが正しく印刷されない場合、どの設定を確認すべきですか?
