[記事公開日]2022/04/13
[最終更新日]2022/04/17
「メーカーロゴが表示され先に進まない」原因・解決法
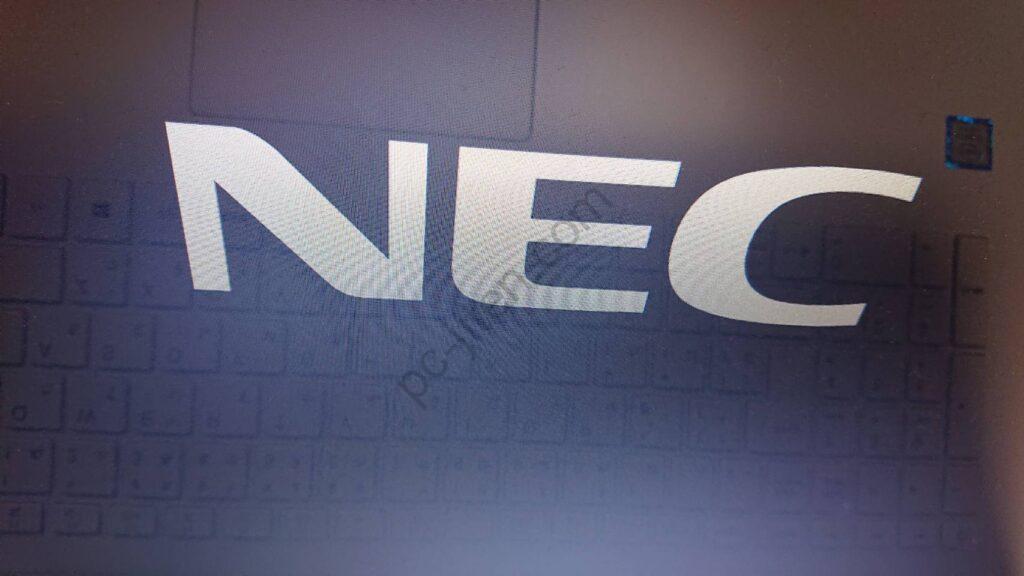
パソコンの電源を入れてメーカーロゴが表示され先に進まないトラブルを紹介したいと思います。
搭載されている部品によって切り分け方法が異なります。
ご自身で対応される場合は自己責任でお願いします。
もくじ
考えられる原因
実際の切り分け
BIOS画面に入れるかを確認
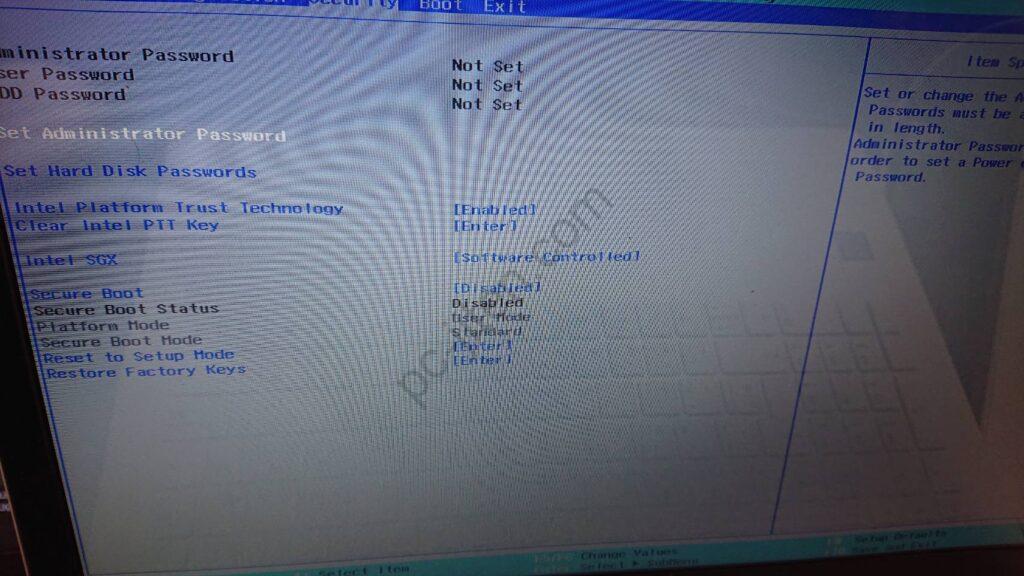
※BIOS画面はこんな感じです。メーカーや機種により表示内容が異なります。
通常、パソコンの電源を入れるとメーカーロゴが表示され、そのあとにWindowsが起動します。
メーカーロゴから先に進まない(メーカーロゴが表示されたまま)の場合は、一度BIOSに入りいくつかの項目を確認します。
BIOSへの入り方は機種により方法が異なります。
大体のパソコンは「メーカーロゴ画面でF2・F10・F12を押す(連打)」でBIOSに入れると思います。
BIOS画面に入ったら、ハードディスク/SSD情報を確認します。
ここでハードディスク/SSDが正常に認識しているかを確認します。
ハードディスク/SSDの情報は、搭載されているハードディスクやSSDにより異なります。
ハードディスク/SSD情報が空欄もしくは(none、notFound)となっている場合は、ハードディスク/SSDが認識されていません。
(ハードディスク/SSD故障の可能性が高いです)
これらの場合は、新しいハードディスク/SSDに交換を行い、BIOSで認識されるかを確認します。
BIOSで認識され、メーカーロゴから先に進む場合は旧ハードディスク/旧SSD故障でほぼ間違いないかと思います。
1.バックアップデータからの復元
2.リカバリディスクからリカバリ
3.再インストールディスクやUSBからWindowsの再インストール
これらでトラブルが改善すると思います。
BIOS画面に入れない場合
通常はメーカーロゴ表示したタイミングでBIOSに入れるケースが多いですが、上手く入れないケースもあります。
またフリーズしている可能性もあります。
メーカーロゴが表示されたまま先に進まない かつ BIOSに入れない場合、パソコンに搭載されているハードディスク/SSDを取り外します。
ハードディスク/SSDを取り外した状態で、再度パソコンを起動してみます。
メーカーロゴが表示された後に、メーカーロゴが消えるのであれば、ハードディスク/SSD故障の可能性が高いです。
逆に、症状が改善しない場合、ハードディスク/SSD以外の不具合です。
新しいハードディスク/SSDに交換を行い
1.バックアップデータからの復元
2.リカバリディスクからリカバリ
3.再インストールディスクやUSBからWindowsの再インストール
これらを行いパソコンを復旧させます。(旧ハードディスク/SSDで行うとデータが消えますので注意が必要です)
新しいハードディスク/SSDに交換してから行います。
ハードディスク/SSDを外してもメーカーロゴ画面から先に進まない
このケースはかなり珍しと思います。
この場合、メーカーロゴ画面から先に進まないというよりも、メーカーロゴ画面でフリーズしていると言ったほうが良いかもしれません。
本来、キーボードの「Shift+CapsLock」や「NumLock」を押すとLEDが点灯したり消灯したりします。
もしくは、「Ctrl+Alt+Delete」でパソコンが再起動します。
(再起動できるのは、起動直後~Windows起動開始ぐらいまで)
これらを行っても変化がない場合は、フリーズしていると思われます。
メモリ交換を行ってみる
ハードディスク/SSDで改善しない場合は、メモリ交換を行ってみる。
搭載されているメモリをすべて取り外して、別のメモリを取り付けます。
スロット1に取り付けて改善しなければ、スロット2・・・3・・・4というふうに。
メモリが2枚搭載されているパソコンであれば、切り分け用メモリは不要です。
スロット1:メモリ1
スロット2:メモリ2
━━━━━━【手順】━━━━━━
スロット2:メモリ2を取り外す。
スロット1:メモリ1でパソコンを起動する。
これで改善した場合は、スロット2の接触不良もしくはメモリ2の故障が考えられます。
改善しない場合
スロット1:メモリ1を取り外す。
スロット2:メモリ2でパソコンを起動する
これで改善した場合は、スロット1の接触不良もしくはメモリ1の故障が考えられます。
━━━━━━━━━━━━━━━━━━
※メモリが取り外せない機種については次へ
CPUの交換を行ってみる
CPUの交換切り分けについては、なかなか難しいと思います。
CPUの切り分け用にCPUを所持している人が少ないからです・・・
また、マザーボードに直付けされているCPUも多いです。
【CPUが交換できる可能性】
・デスクトップパソコン 〇
・ノートパソコン ▲
・一体型パソコン ▲
・タブレットパソコン ×
タブレットタイプはまず無理です。
デスクトップパソコンでもCPUがオンボード(マザーボードに直付け)されているものもあります。
自分が使っているパソコンの型番や機種名を調べて確認する事をお勧めします。
同じi7のCPUであっても、取り外せるタイプと取り外せないタイプがあります。
※CPUが交換できない機種を使っている人は、次へ進みます。
グラフィックボード交換を行ってみる
グラフィックボードが搭載されている機種限定です。
グラフィックボードの接触不良という可能性もあります。
グラフィックボードを一度取り外して、接続端子部分の清掃を行います。
再度グラフィックボードを取り付けて確認を行います。
・改善する→接触不良の可能性
・改善しない→グラフィックボード故障の可能性
症状が改善しない場合は、別のグラフィックボードに交換を行い症状を確認します。
・症状が改善する→グラフィックボードが故障している可能性
・症状が改善しない→グラフィックボード以外の問題
※グラフィックボードの世代が離れすぎていると、正常に動かない可能性あり。
マザーボードの交換を行ってみる
切り分け用のマザーボードを持っている方が少ないと思います。
あまり現実的ではありませんが・・・(-_-;)
実際にあった事例
【ノートパソコンのケース】
NECパソコン使用中にいきなりフリーズ(マウスカーソルもフリーズ)
「Ctrl+Alt+Delete」等もきかない為、電源ボタン長押しでパソコンの電源を落とす。
再度立ち上げるとNECロゴから先に進まず、フリーズ状態
SSDの故障でした。
【デスクトップパソコンのケース】
パソコン起動時に自動修復がちょこちょこ発生していた。
その後 Toshibaロゴから先に進まなくなった。
ハードディスク故障でした。
 こんにちは、天衣れもです。
パソコントラブル解決大事典の管理人です。
こちらのサイトは主に自分でパソコンを修理・トラブル解決をするための情報を提供しております。
パソコンの修理のご依頼・ご相談は
こんにちは、天衣れもです。
パソコントラブル解決大事典の管理人です。
こちらのサイトは主に自分でパソコンを修理・トラブル解決をするための情報を提供しております。
パソコンの修理のご依頼・ご相談は

