[記事公開日]2022/04/19
[最終更新日]2022/05/06
【Win10】Windowsシステムの復元方法(DVD/USB不要Ver)

ご自身で対応される場合は自己責任でお願いします。
ハードディスク/SSDが故障している状態で、Windowsシステムの復元を行うと症状が悪化する可能性もございます。
また、システムが正常に復元できない場合、現在の症状よりも悪くなってしまう可能性もあります。
この記事では、Windows10のWindowsシステム復元方法(DVD/USB不要)を紹介します。
もくじ
Windowsシステムの復元が必要になるケース
・プログラムを間違って消してしまった
・プログラムのアップデートを行った起動できなくなってしまった
・Windowsが正常に起動しなくなってしまった
・毎回システムの自動修復が発生する
・Windowsの動きが遅い/動作がおかしい
【Win10】Windowsシステムの復元手順(DVD/USB不要Ver)
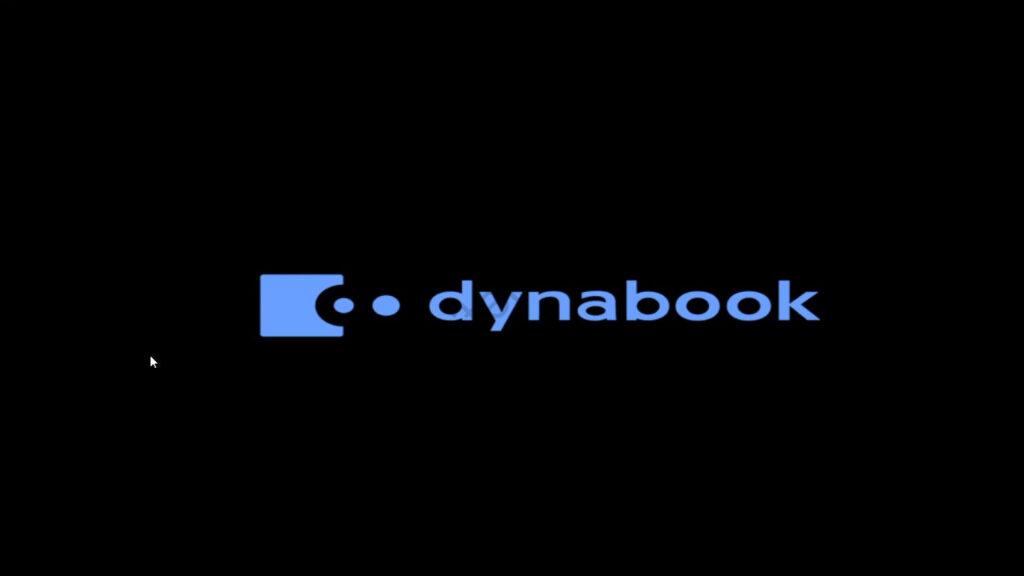
パソコンの電源を入れて、メーカーロゴ画面が出始めたら、電源ボタンを押しして電源を落とします。
電源を落としたら再度電源ボタンを押して、同じようにメーカーロゴ画面が出始めたら、電源ボタンを押して電源を落とします。
数回繰り返します。
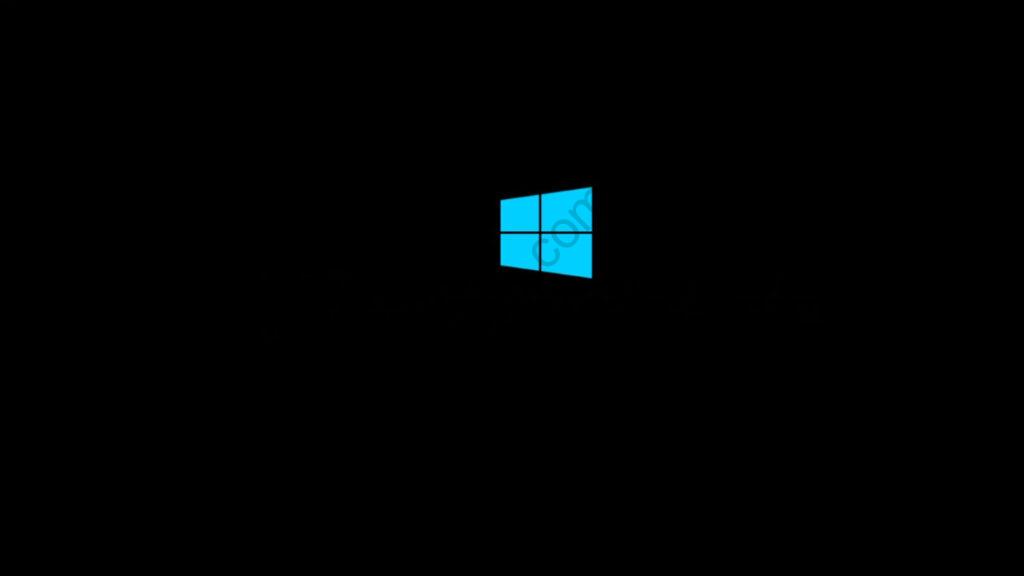
イメージとしては、メーカーロゴ(今回はdynabookですが、NECだったり、DELLだったり)が表示されて、Windowsマークが出始めたらでしょうか。
ざっくりで構わないです。

何回か行うと、「自動修復を準備しています」と表示されます。
このまま待ちます。
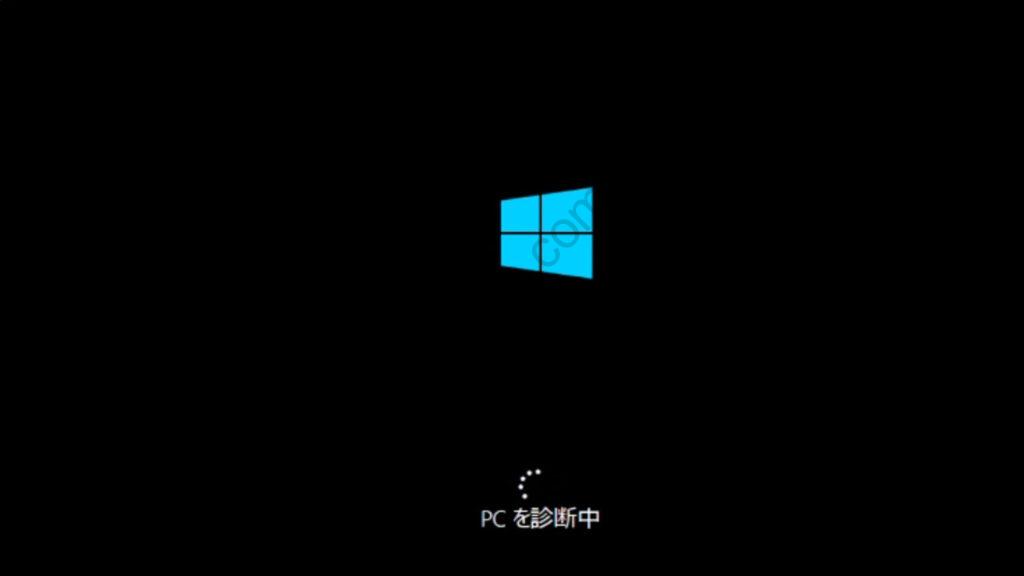
「PCを診断中」にかわります。
もう少し待ちます。
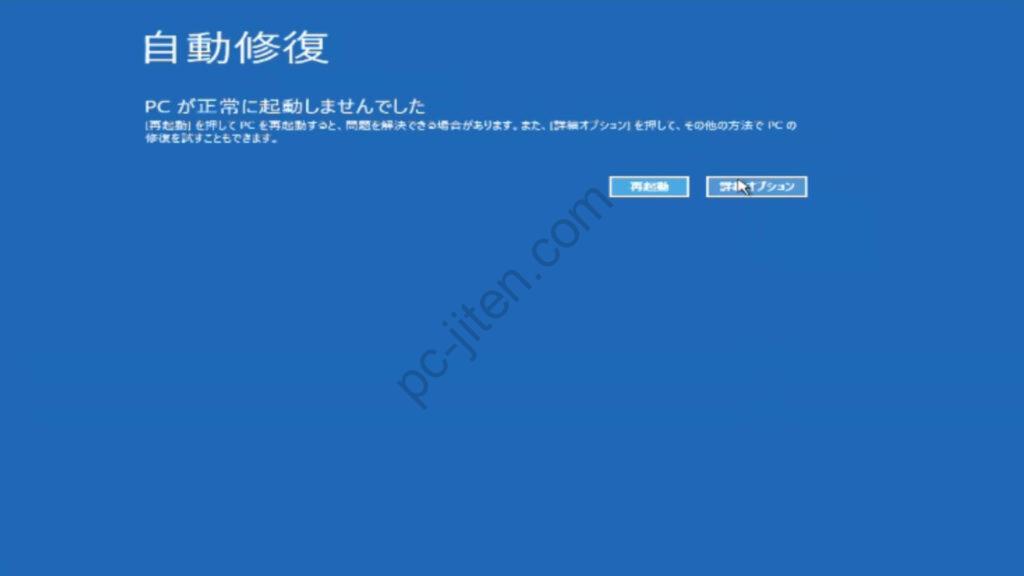
青い画面に切り替わりました。
自動修復
PCが正常に起動しませんでした
「再起動」を押してPCを再起動すると、問題を解決できる場合があります。また、「詳細オプション」を押して、その他の方法でPCの修復を試すこともできます。
この画面が表示されたら、「詳細オプション」をクリックします。
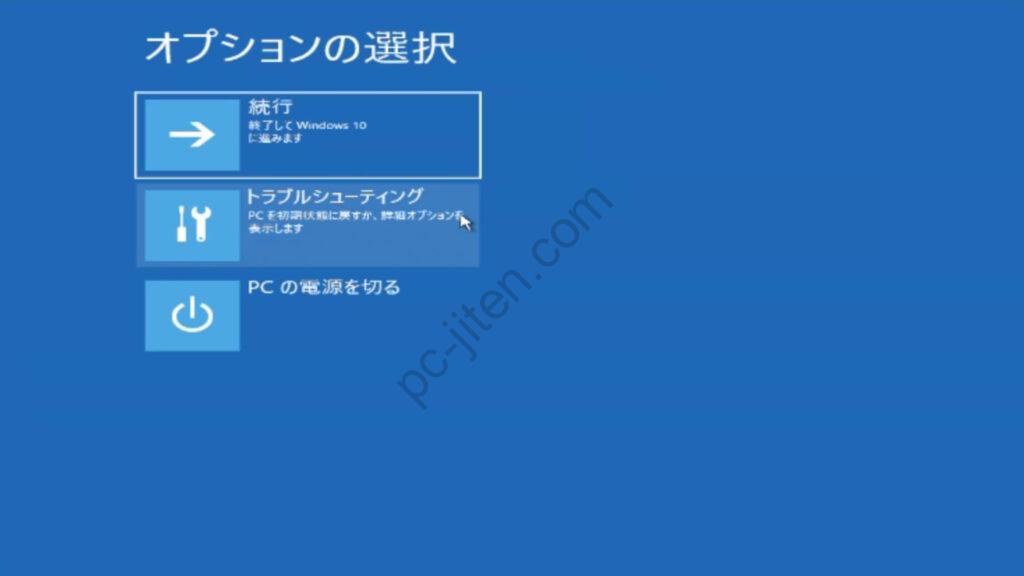
オプションの選択画面の中にある、「トラブルシューティング」をクリックします。
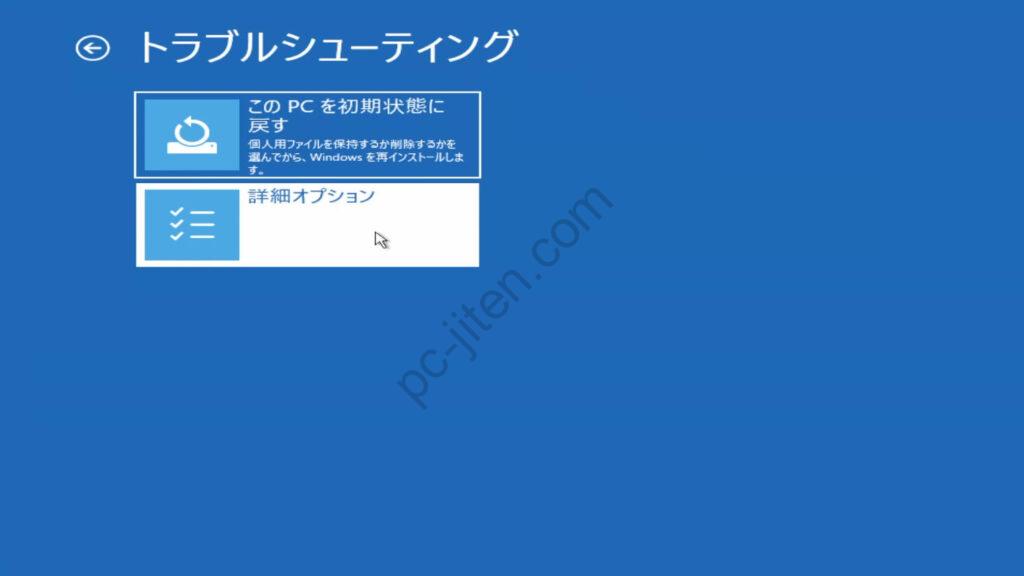
トラブルシューティングメニューの中にある「詳細オプション」をクリックします。
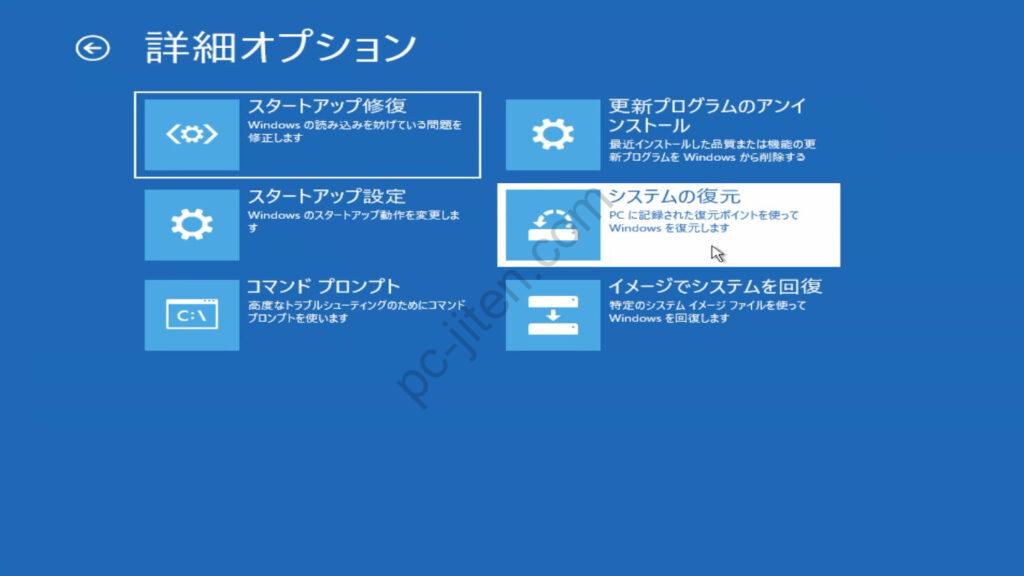
詳細オプションメニューの中にある「システムの復元」をクリックします。
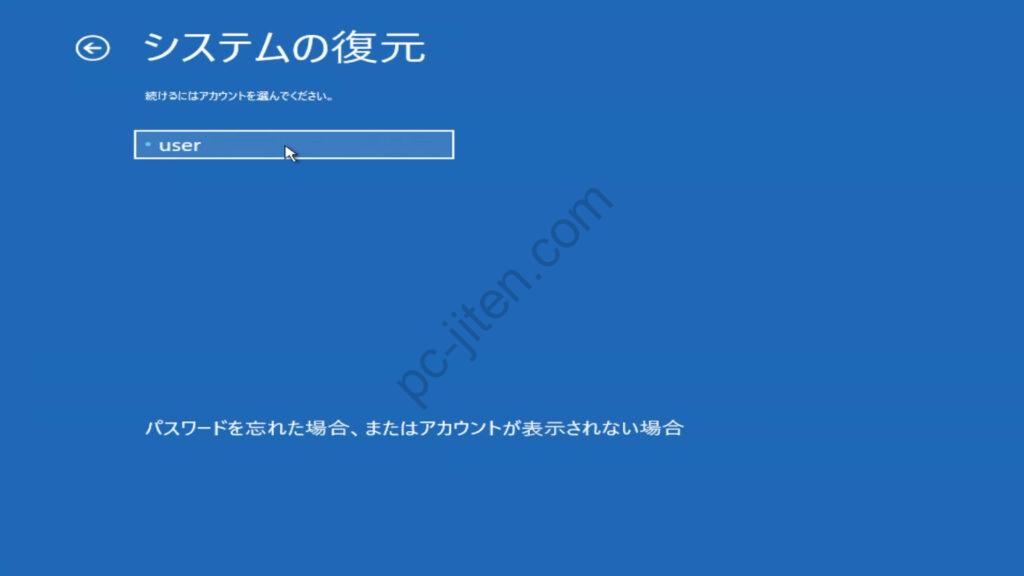
システムの復元が表示されます。
Windowsシステムの復元ができる場合は、ユーザー選択画面が表示されます。
Windowsシステムが復元できない場合は、復元ポイントがありません等の表示でます。
(復元ポイントがない場合は、システムの復元はできないです)
自分が使っているユーザーを選びます。
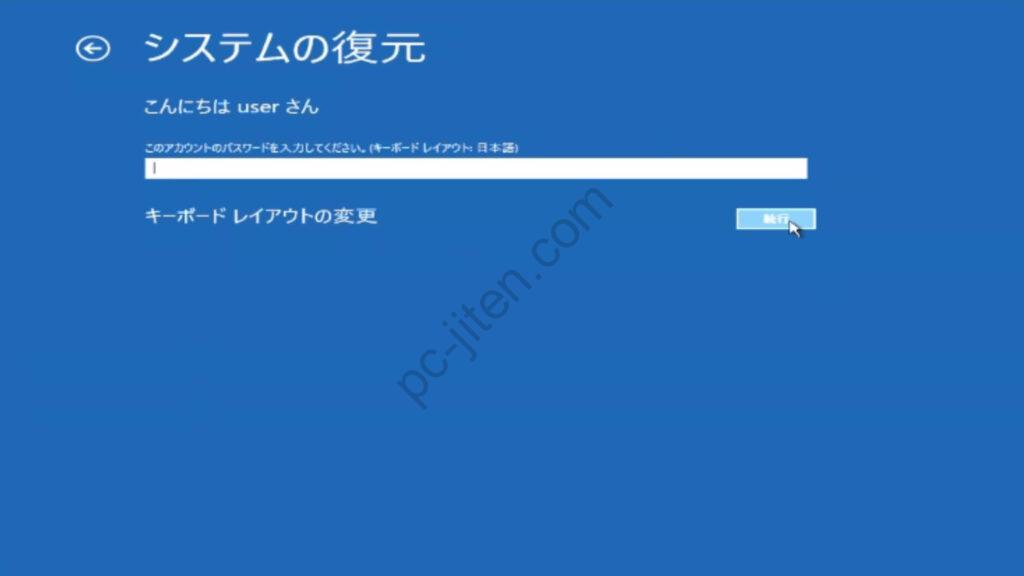
ユーザーを選択するとパスワードの入力画面が出てきます。
パスワードを設定している場合は、ここにパスワードを入力します。
普段PINコードでログインしている人も、パスワードを入力します。(PINコードを入力してもログインはできません)
なお、パスワードを設定していない人は空欄のまま「続行」をクリックします。
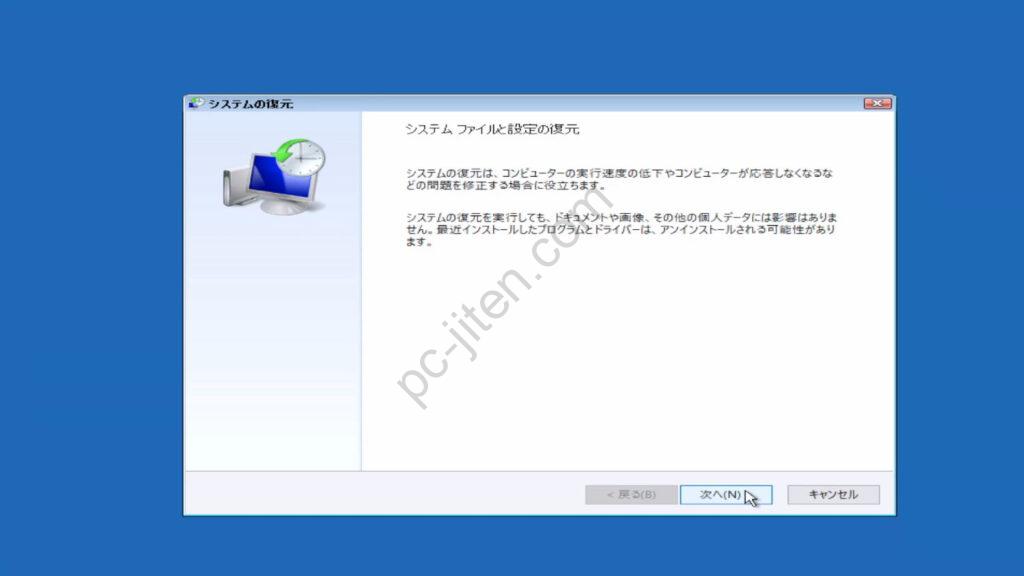
システムファイルと設定の復元画面が表示されます。
ここでは「次へ」をクリックします。
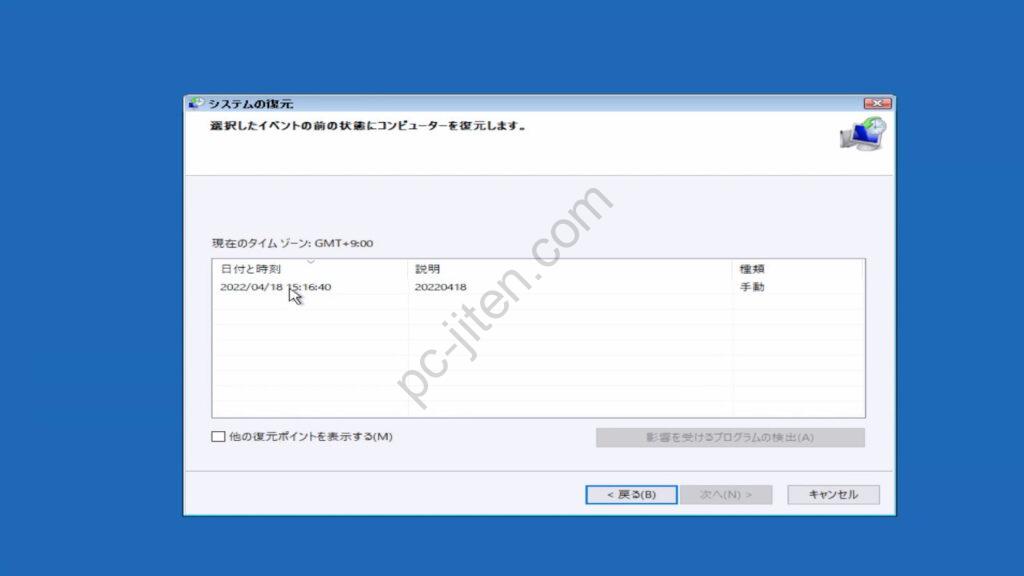
復元のリストが表示されます。
通常、一番新しいものが一番上に表示されます。
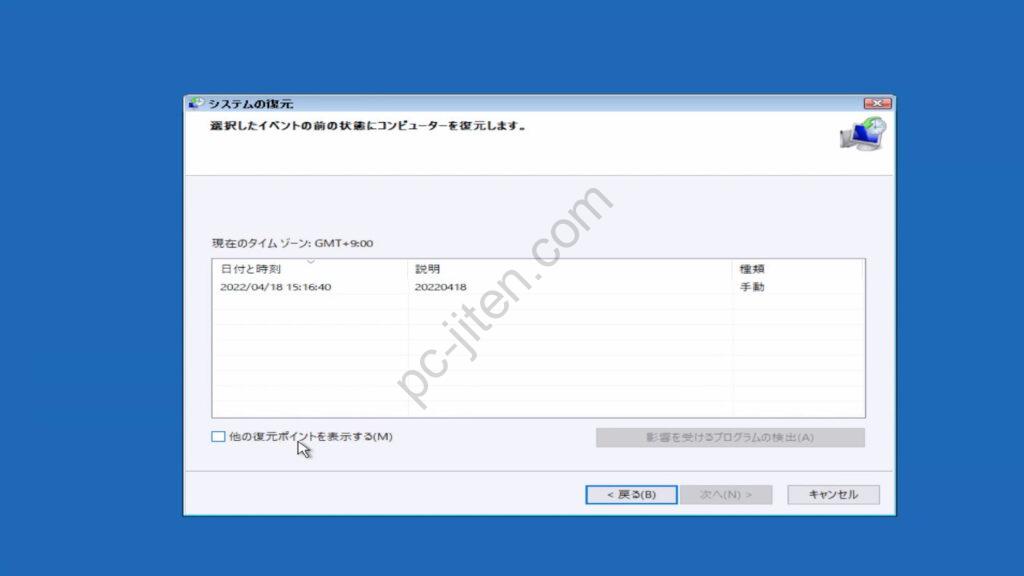
他の復元ポイントを表示するにチェックを入れると、他の復元ポイント一覧が表示されます。
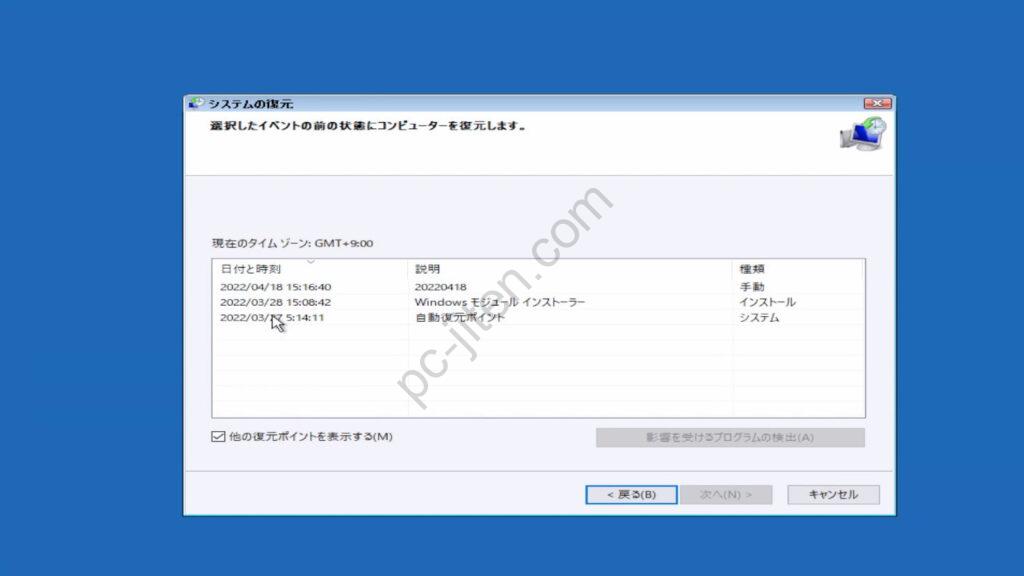
復元するものを選びます。
基本的には上から選びます。
一番上がダメなら、その次といった感じです。
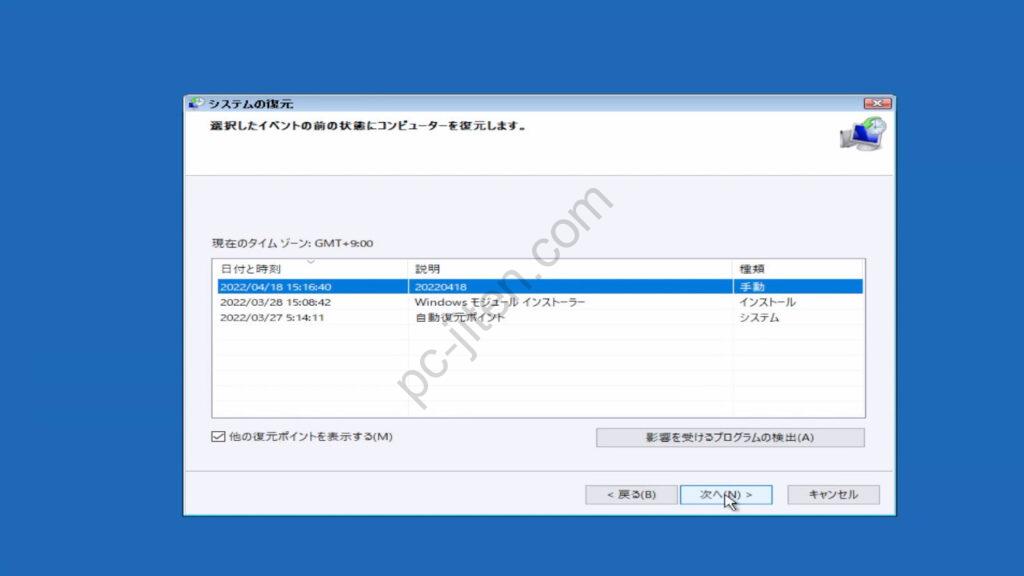
復元ポイントを選択して「次へ」をクリックします。
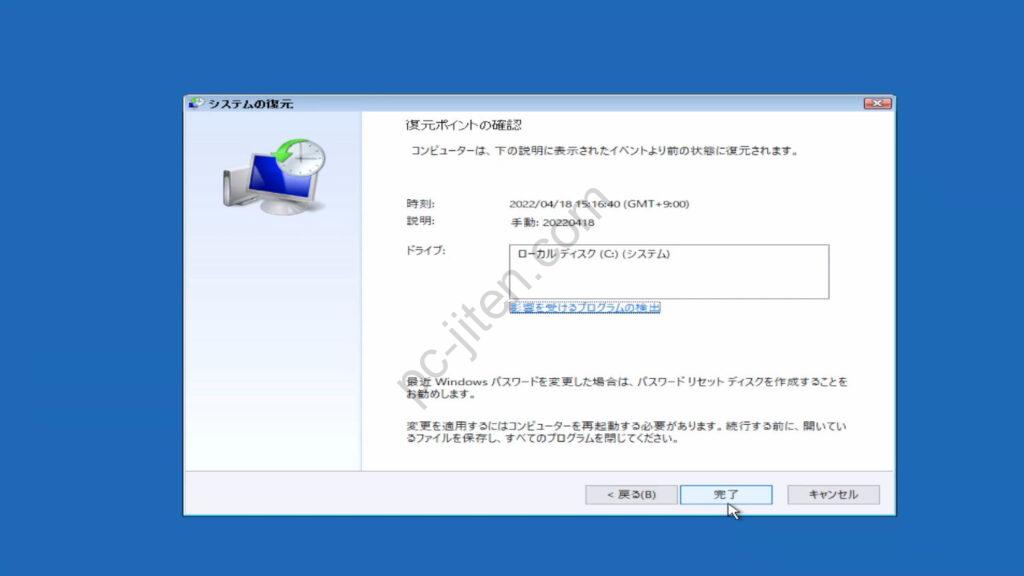
復元ポイントの確認画面から、復元するポイントを確認します。
・時刻:復元ポイントを作成した時間
・説明:復元ポイントを作ったときの説明
・ドライブ;復元を行うドライブ名
間違いが無いかどうかを確認して「完了」をクリックします。
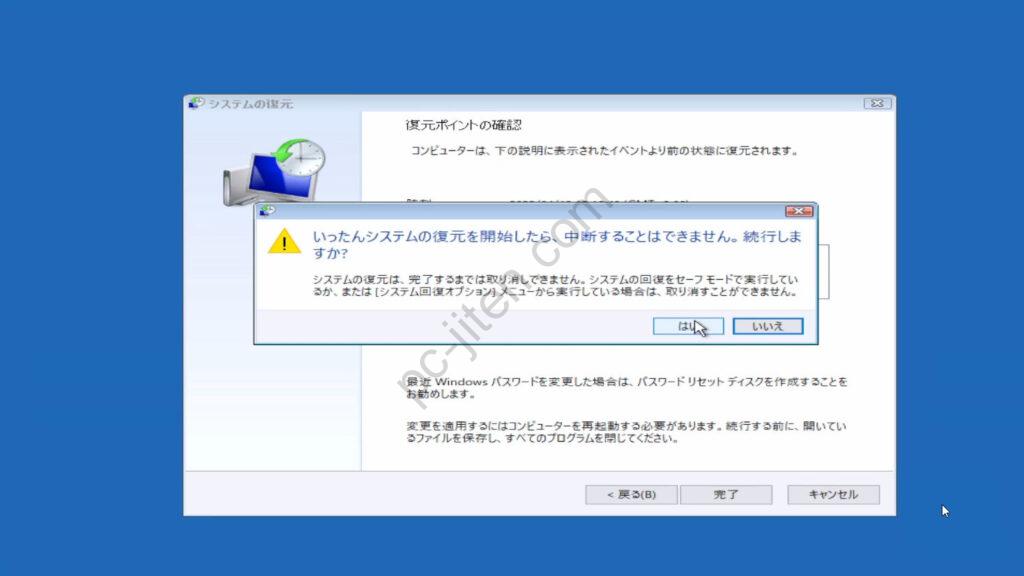
警告でも出ていますが、いったんシステムの復元を開始したら、中断することはでいません。
続行しますか?と表示されます。
これは、システムの復元をスタートしてしまうと途中でキャンセルや中断する事ができませんという意味です。
なお、システムの復元中に電源を落とすと最悪の場合、復旧ができなくなります。
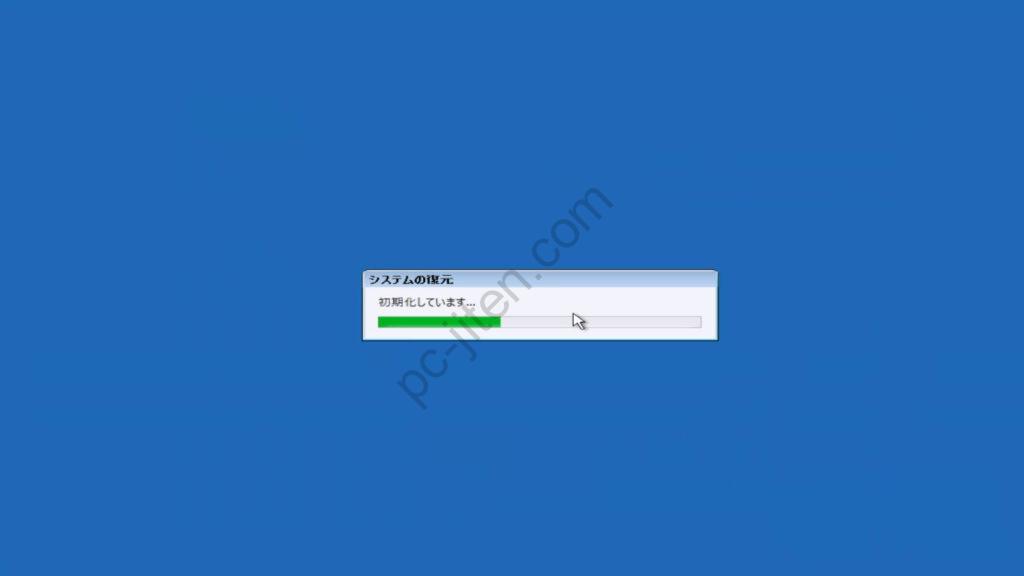
初期化しています・・・ から始まります。
初期化といってもデータが消えるわけではないので、そのまま放置します。

ファイルを復元していますと表示されます。
文字通り、ファイルを復元しています。
もちろん、このタイミングでも電源切るのはNGです。
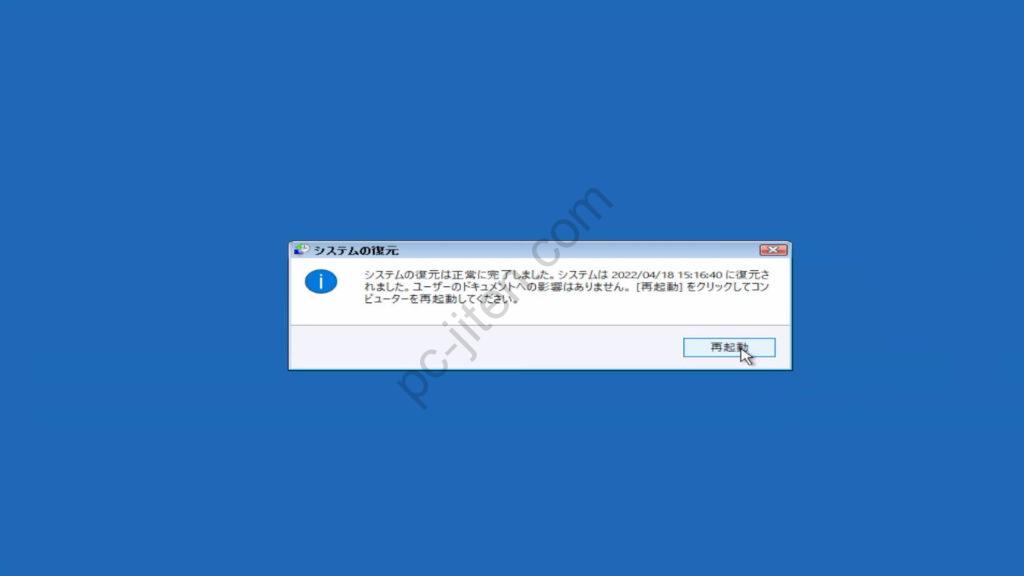
この画面が表示されたら、Windowsシステムは正常に復元できました。
復元ができた=Windowsが正常に起動する ではありません。
復元は正常にできても、Windowsシステムが壊れたままという事もあります。
復元が完了した場合「再起動」をクリックして、パソコンを再起動させます。
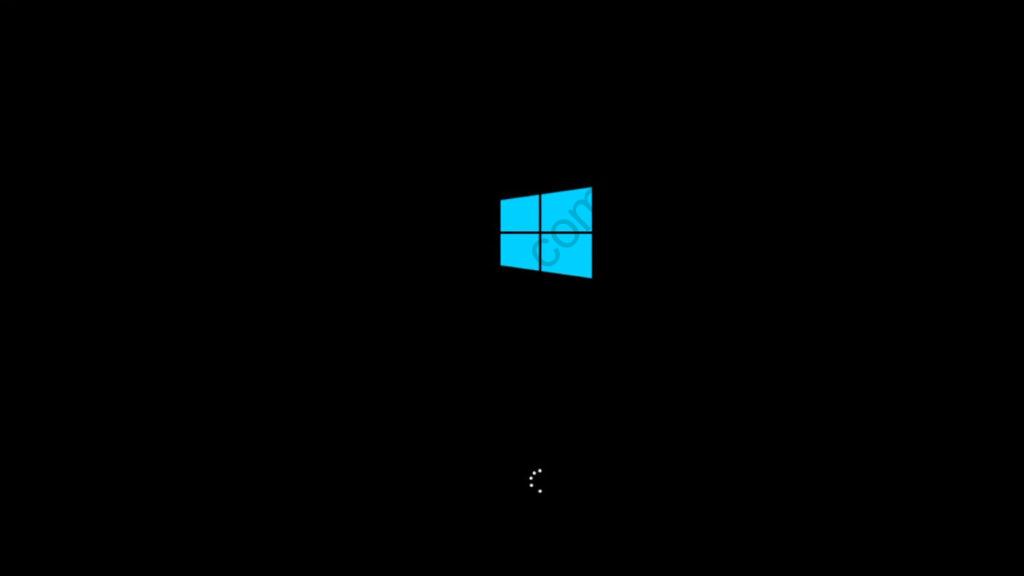
このタイミングでシステムの自動修復が発生する場合は、Windowsシステムの復元では改善しない可能性が高いです。
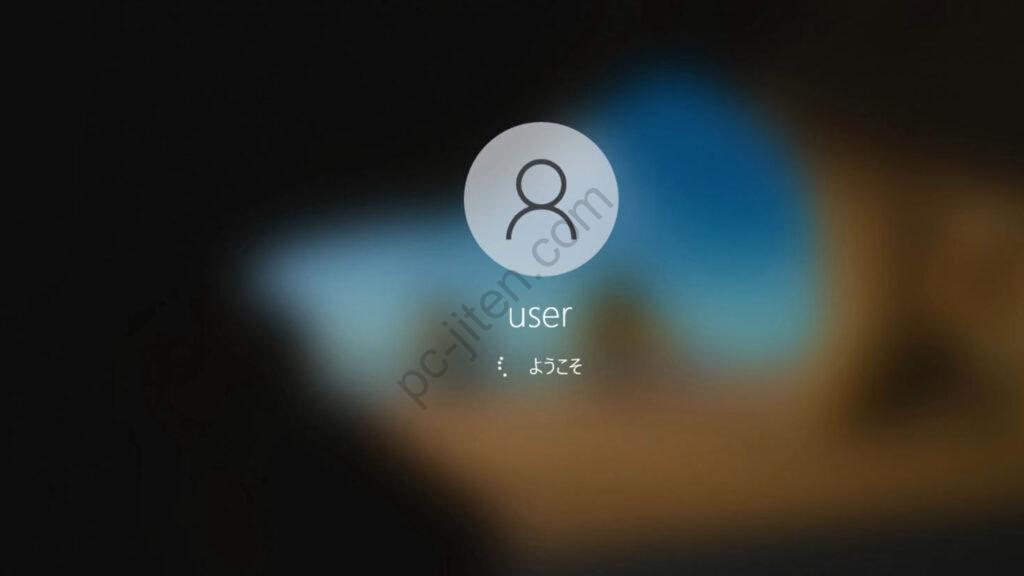
ユーザーを選択して、ログインを行います。
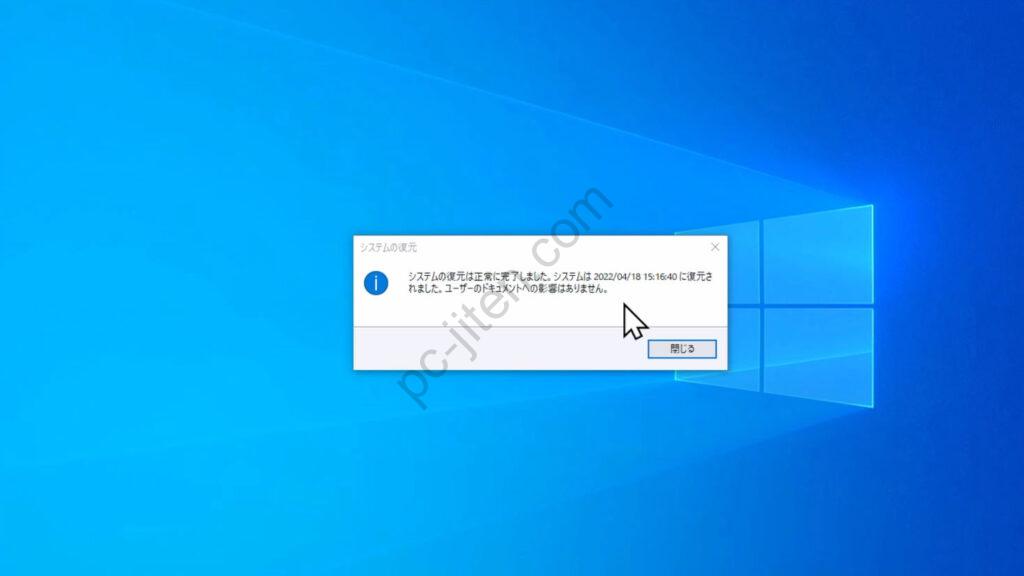
正常に完了した場合は、ログインした後に正常に完了しましたと表示されます。
【Win10】Windowsシステムの復元手順(DVD/USB不要Ver)(動画)
まとめ
Windowsシステムの復元で改善しないケースもあります。
もし、今パソコンが正常に動いているのであれば、今のうちに下記の3つを行う事を強くお勧めします!!!
1.復元ポイントが有効になっているかどうかを確認
2.復元ポイントの作成
3.バックアップの作成
- 【Win10】Wi-fiオン・オフの切り替え方法
- 【Win10】Windows10のセーフモード起動手順
- 【Win10】Windows10自動修復からのセーフモード起動手順
- 【Win10】Windowsが起動しない時に使える!Windows10システム修復ディスクの作り方
- 【Win10】Windowsシステムの復元方法(DVD/USB不要Ver)
- 【Win10】「PCが正常に起動しませんでしたと表示される」原因・解決法
- 【Win10】「PC診断中から先に進まない」原因・解決法
- 【Win10】「自動修復でPCを修復できませんでしたと表示される」原因・解決法
- 【Win10】「自動修復を準備していますから先に進まない」原因・解決法
- 【Win10】パソコンの空き領域が少ない!不要データやプログラムの削除方法
- 【Win10】ログイン後、パソコンの動きがとにかく遅い!考えられる原因とは?
- 【Win10】今現在、メモリ不足になっているかどうかを確認する
- 【Win10】文字が正しく入力できない場合の解決法
- 【Win10】空き容量が不足していないか確認する
- 【Win10】自動で機内モードになってしまい解除できない
- 【Win10】起動後、デスクトップ画面がチカチカして操作ができない場合の対処方法
- 【Win10】起動後、ログイン画面がでない
- 【Win10】起動時にくるくる、マウスカーソル表示して進まない
- 【Win10】起動時のくるくるから先に進まない
 こんにちは、天衣れもです。
パソコントラブル解決大事典の管理人です。
こちらのサイトは主に自分でパソコンを修理・トラブル解決をするための情報を提供しております。
パソコンの修理のご依頼・ご相談は
こんにちは、天衣れもです。
パソコントラブル解決大事典の管理人です。
こちらのサイトは主に自分でパソコンを修理・トラブル解決をするための情報を提供しております。
パソコンの修理のご依頼・ご相談は

