[登録されているタグ]
[記事公開日]2022/04/21
[最終更新日]2022/05/06
【Win10】「PCが正常に起動しませんでしたと表示される」原因・解決法
ご自身で対応される場合は自己責任でお願いします。
この記事では、PCが正常に起動しませんでしたと表示される原因と、どのように切り分け・解決していくのかを紹介します。
もくじ
このような症状・思い当たる事はありませんでしたか?
・セキュリティソフトのインストール/アンインストールを行った
・Windowsアップデートが行われていた
・パソコンの動きが遅かった/起動&シャットダウン/マウスカーソルがすぐにクルクルしていた
・思い当たることはなし
・Windowsアップデートが行われていた
・パソコンの動きが遅かった/起動&シャットダウン/マウスカーソルがすぐにクルクルしていた
・思い当たることはなし
セキュリティソフトのインストール/アンインストールを行った
セキュリティソフトのインストールやアンインストール後に、PCが正常に起動できなくなってしまった場合はセキュリティソフトが関係しているかもしれません。
こういった症状の場合は、Windowsシステムの復元で改善する可能性があります。
復元方法は下記で紹介しています。
>>【Win10】Windowsシステムの復元方法(DVD/USB不要Ver)
こういった症状の場合は、Windowsシステムの復元で改善する可能性があります。
復元方法は下記で紹介しています。
>>【Win10】Windowsシステムの復元方法(DVD/USB不要Ver)
Windowsアップデートが行われていた
Windowsアップデート後に起動できなくなってしまった場合は、Windowsアップデートに失敗してしまった可能性があります。
こういった場合は、更新プログラムの削除やWindowsシステムの復元で改善するかもしれません。
>>【Win10】Windowsシステムの復元方法(DVD/USB不要Ver)
こういった場合は、更新プログラムの削除やWindowsシステムの復元で改善するかもしれません。
>>【Win10】Windowsシステムの復元方法(DVD/USB不要Ver)
パソコンの動きが遅かった/起動&シャットダウン/マウスカーソルがすぐにクルクルしていた
以前からパソコンの調子が悪い。
全体的に動きが遅い、起動やシャットダウンもとにかく時間がかかる、すぐにマウスカーソルはクルクルしてしまう等
このような症状が出ている場合、ハードディスク/SSDに問題が起きているかもしれません。
ハードディスク/SSDの問題によりPCが正常に起動しない場合、Windowsシステムの復元・修復などは逆効果になってしまう事もあります。
Windowsシステムの修復や復元は、ハードディスク/SSDに負担をかけてしまいます。
ハードディスク/SSDが故障している状態で負荷をかけてしまうと、症状が悪化するだけではなくデータがダメになってしまう事もあります。
必要に応じてハードディスク/SSDの診断を行い、ハードディスク/SSDが故障している場合は交換が必要です。
異常が見つからない場合は、Windowsの再インストールを行う事で改善するかもしれません。
全体的に動きが遅い、起動やシャットダウンもとにかく時間がかかる、すぐにマウスカーソルはクルクルしてしまう等
このような症状が出ている場合、ハードディスク/SSDに問題が起きているかもしれません。
ハードディスク/SSDの問題によりPCが正常に起動しない場合、Windowsシステムの復元・修復などは逆効果になってしまう事もあります。
Windowsシステムの修復や復元は、ハードディスク/SSDに負担をかけてしまいます。
ハードディスク/SSDが故障している状態で負荷をかけてしまうと、症状が悪化するだけではなくデータがダメになってしまう事もあります。
必要に応じてハードディスク/SSDの診断を行い、ハードディスク/SSDが故障している場合は交換が必要です。
異常が見つからない場合は、Windowsの再インストールを行う事で改善するかもしれません。
思い当たることはなし
おそらく、思い当たる事がない というのが一番多いと思います。
ある日突然「PCが正常に起動しませんでした」と表示され、システムを正常に動いていた日付よりも前に復元しても、症状は改善しない。
こういった場合は、システムを手動で修復させていきます。
しかし、復旧できない事も多くあります。
そういった場合は必要に応じてデータ救出を行い、Windowsの再インストールやリカバリを行います。
データのバックアップを取っていれば、そこから復元する事もあります。
システムの修復や復元で症状が改善できなければ、バックアップから戻すしかなくなってしまいます。
そして、バックアップがない場合はWindiowsの再インストールやリカバリ作業が必要です。
ある日突然「PCが正常に起動しませんでした」と表示され、システムを正常に動いていた日付よりも前に復元しても、症状は改善しない。
こういった場合は、システムを手動で修復させていきます。
しかし、復旧できない事も多くあります。
そういった場合は必要に応じてデータ救出を行い、Windowsの再インストールやリカバリを行います。
データのバックアップを取っていれば、そこから復元する事もあります。
システムの修復や復元で症状が改善できなければ、バックアップから戻すしかなくなってしまいます。
そして、バックアップがない場合はWindiowsの再インストールやリカバリ作業が必要です。
まとめ
この記事では「PCが正常に起動しませんでしたと表示される」トラブルについて紹介しました。
さっきまでパソコンは正常に動いていたのに、再起動したらもう起動できない。
このようなケースも意外と多くあったりします。
復元ポイントだけではなく、Windowsシステムを含めたバックアップも作成しておくことをお勧めします。
さっきまでパソコンは正常に動いていたのに、再起動したらもう起動できない。
このようなケースも意外と多くあったりします。
復元ポイントだけではなく、Windowsシステムを含めたバックアップも作成しておくことをお勧めします。
Windows10トラブル解決/お役立ち情報記事一覧
- 【Win10】Wi-fiオン・オフの切り替え方法
- 【Win10】Windows10のセーフモード起動手順
- 【Win10】Windows10自動修復からのセーフモード起動手順
- 【Win10】Windowsが起動しない時に使える!Windows10システム修復ディスクの作り方
- 【Win10】Windowsシステムの復元方法(DVD/USB不要Ver)
- 【Win10】「PCが正常に起動しませんでしたと表示される」原因・解決法
- 【Win10】「PC診断中から先に進まない」原因・解決法
- 【Win10】「自動修復でPCを修復できませんでしたと表示される」原因・解決法
- 【Win10】「自動修復を準備していますから先に進まない」原因・解決法
- 【Win10】パソコンの空き領域が少ない!不要データやプログラムの削除方法
- 【Win10】ログイン後、パソコンの動きがとにかく遅い!考えられる原因とは?
- 【Win10】今現在、メモリ不足になっているかどうかを確認する
- 【Win10】文字が正しく入力できない場合の解決法
- 【Win10】空き容量が不足していないか確認する
- 【Win10】自動で機内モードになってしまい解除できない
- 【Win10】起動後、デスクトップ画面がチカチカして操作ができない場合の対処方法
- 【Win10】起動後、ログイン画面がでない
- 【Win10】起動時にくるくる、マウスカーソル表示して進まない
- 【Win10】起動時のくるくるから先に進まない
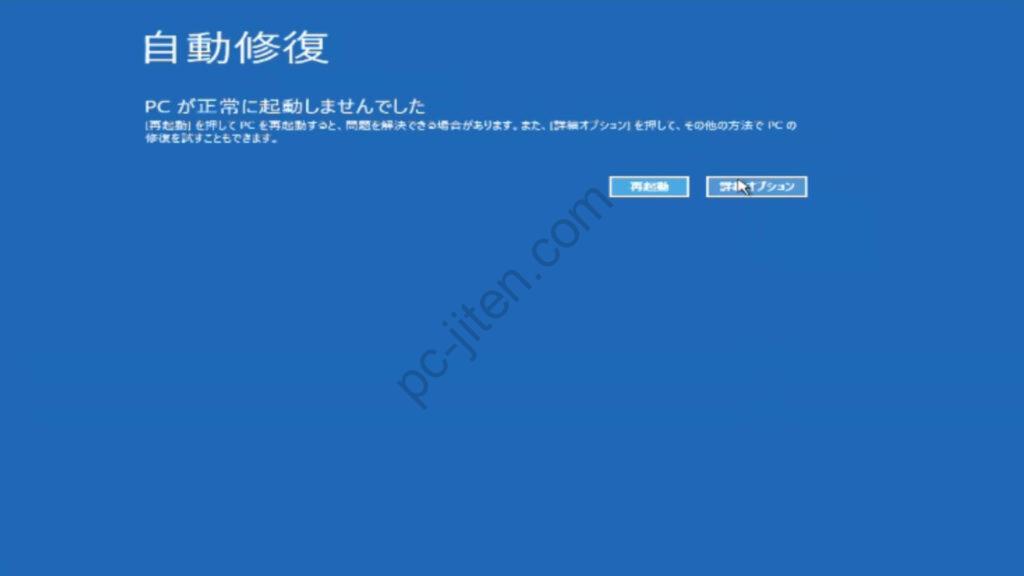
 こんにちは、天衣れもです。
パソコントラブル解決大事典の管理人です。
こちらのサイトは主に自分でパソコンを修理・トラブル解決をするための情報を提供しております。
パソコンの修理のご依頼・ご相談は
こんにちは、天衣れもです。
パソコントラブル解決大事典の管理人です。
こちらのサイトは主に自分でパソコンを修理・トラブル解決をするための情報を提供しております。
パソコンの修理のご依頼・ご相談は

