[記事公開日]2018/11/29
[最終更新日]2022/05/06
【Win10】パソコンの空き領域が少ない!不要データやプログラムの削除方法
もくじ
パソコンの空き領域が少ない!不要データやプログラムの削除方法
パソコンの空き領域が少ない場合、不要なプログラムやデータを消すことで空き領域を増やすことができます。
可能であればハードディスクの増設や、ハードディスクの容量アップを考えてもいいかもしれません。
ディスククリーンアップを使って空き領域を確保する
まず、エクスプローラーを開き、左側に表示されている「PC」をクリックします。
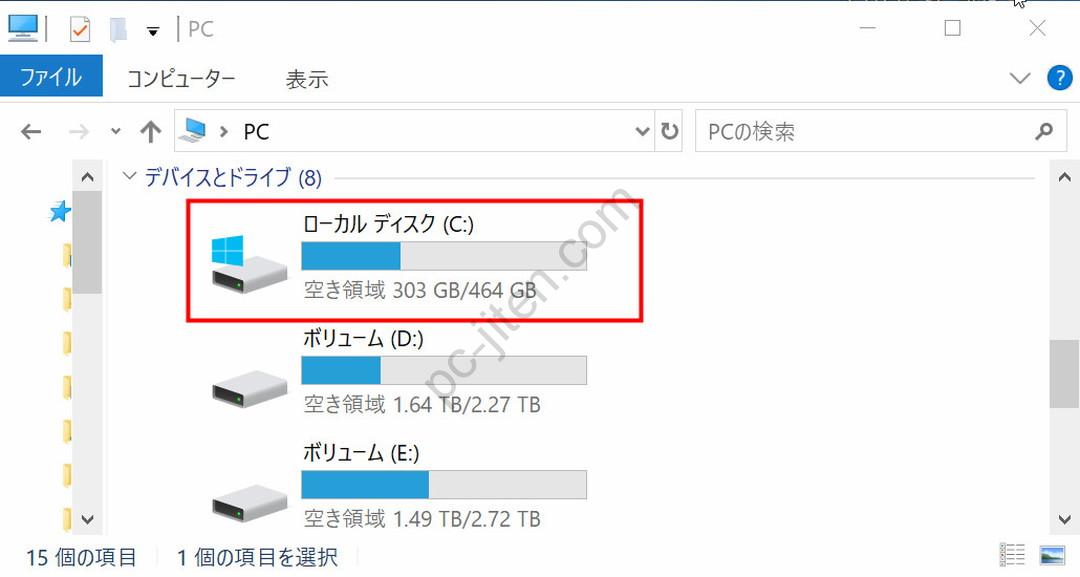
Cドライブを右クリックし、プロパティを選択します。
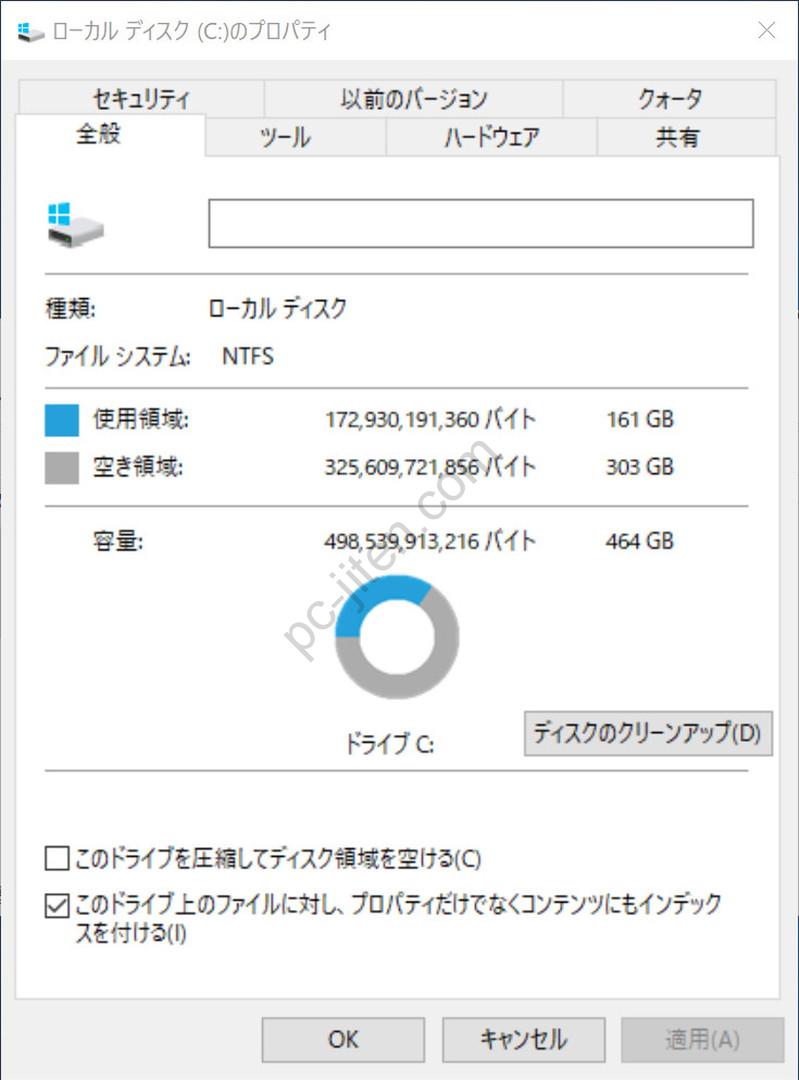
ディスクのクリーンアップをクリックします。
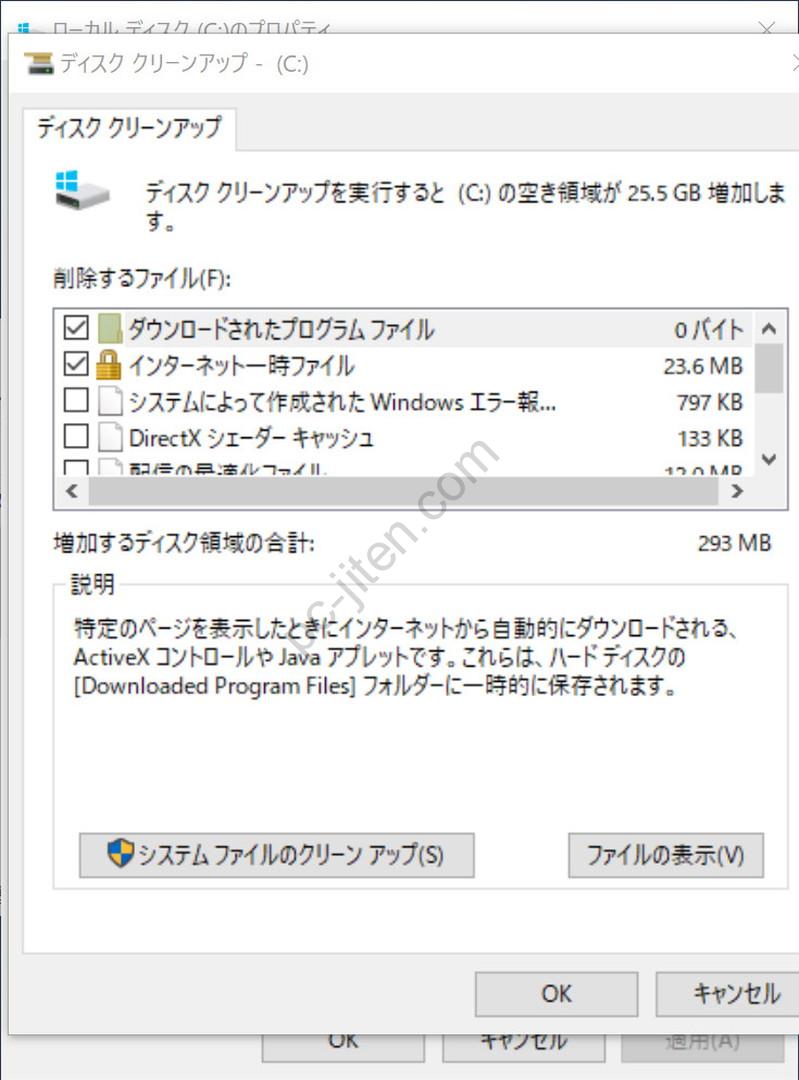
ディスククリーンアップを実行すると 空き領域が〇〇GB増加します。と表示されていると思います。
削除するファイルの下に、チェックボックスがあり、自分でチェックをいれる事ができます。
これらのチェックを入れて、下にある「OK」をクリックすると、ディスククリーンアップは完了です。
ハードディスクの空き容量が増えていると思います。
システムファイルのクリーンアップを実行して、より多くの空き領域を確保する
※Windowsでは、新しいバージョンの更新プログラムをインストールした後でも、Windows Updateからインストールしたすべての更新プログラムのコピーを保持しています。
Windows Updateのクリーンアップを実行すると、領域を占有している不要になった古いバージョンの更新プログラムが削除または圧縮されます(コンピューターの再起動が必要になる場合があります)
古いバージョンに戻すことができなくなってしまいますので、削除する場合、注意が必要です。(通常は古いバージョンを削除してしまっても問題ありません)
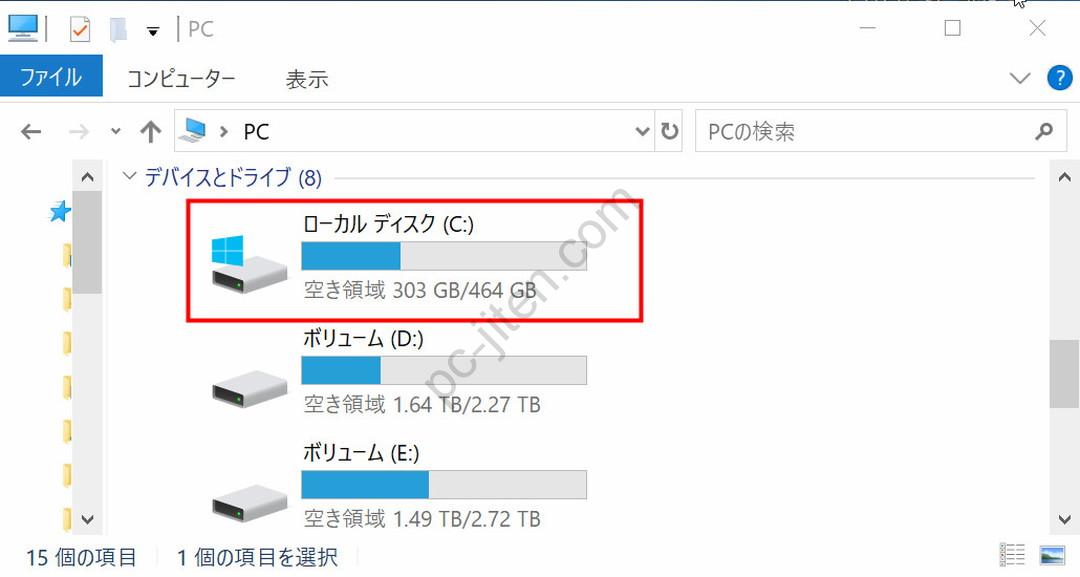
エクスプローラーを開き、左側にある「PC」をクリックします。
Windows10がインストールされているドライブを右クリックして、プロパティをクリックします。
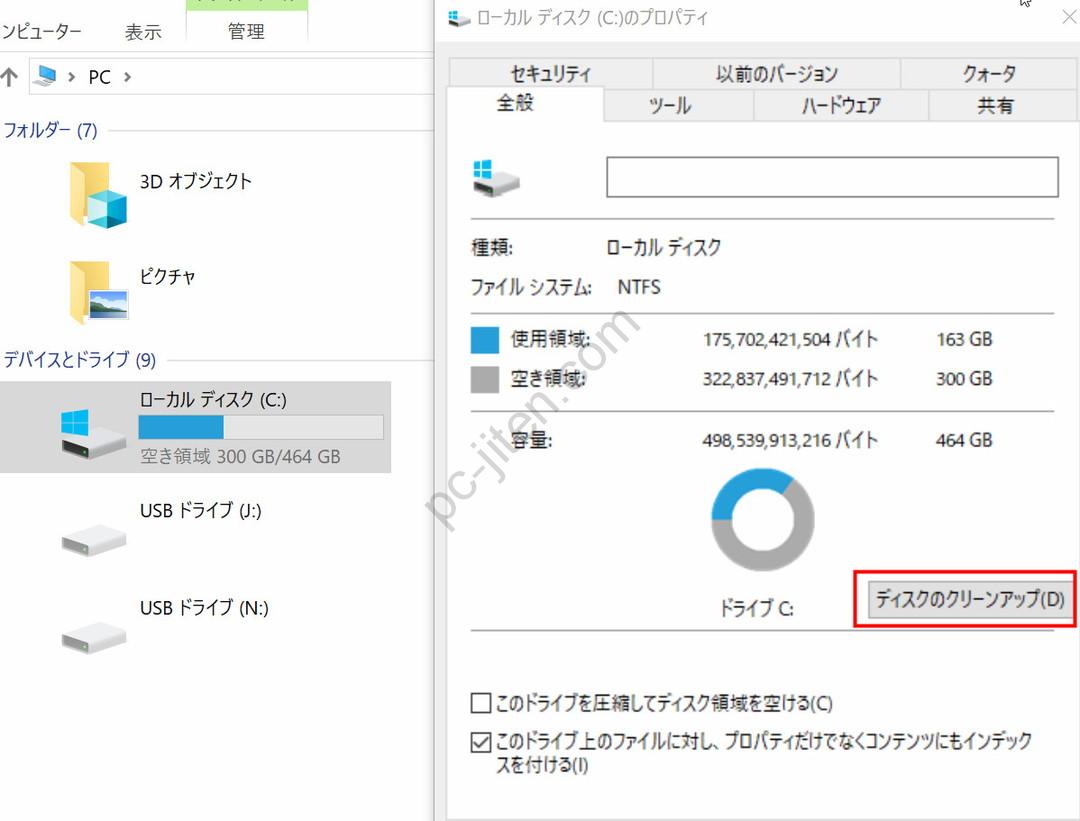
ディスクのクリーンアップをクリックします。
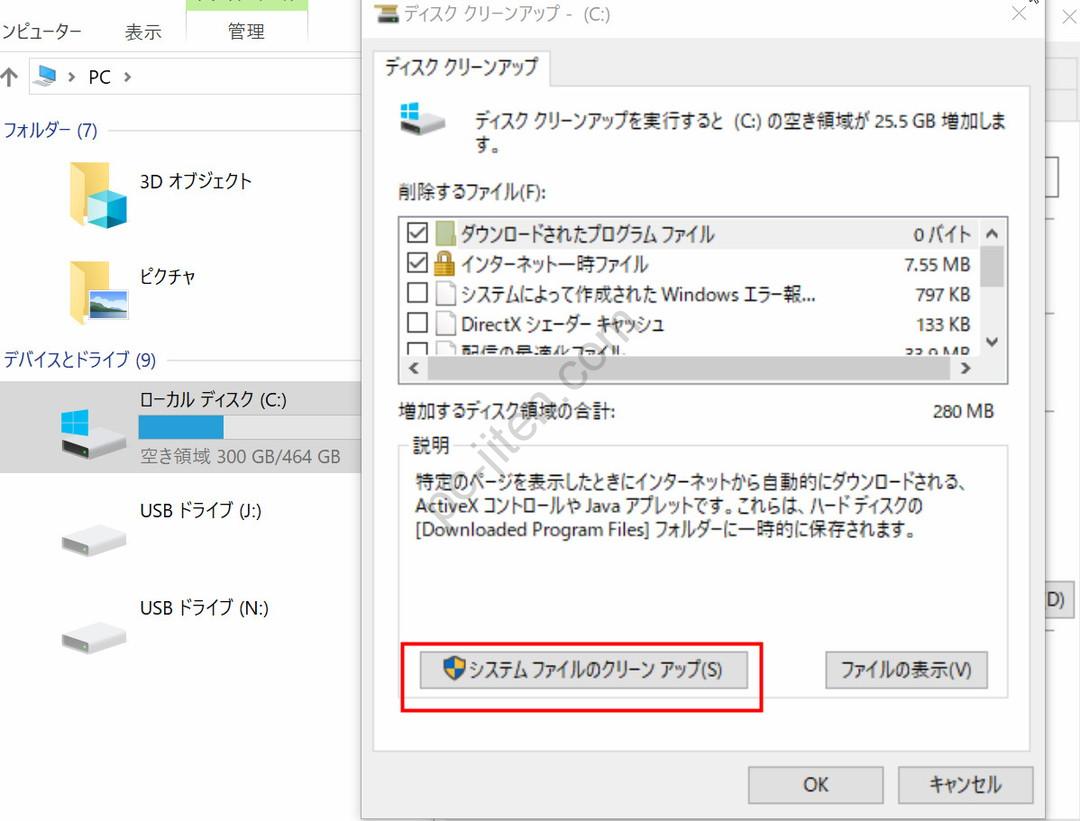
システムファイルのクリーンアップをクリックします。
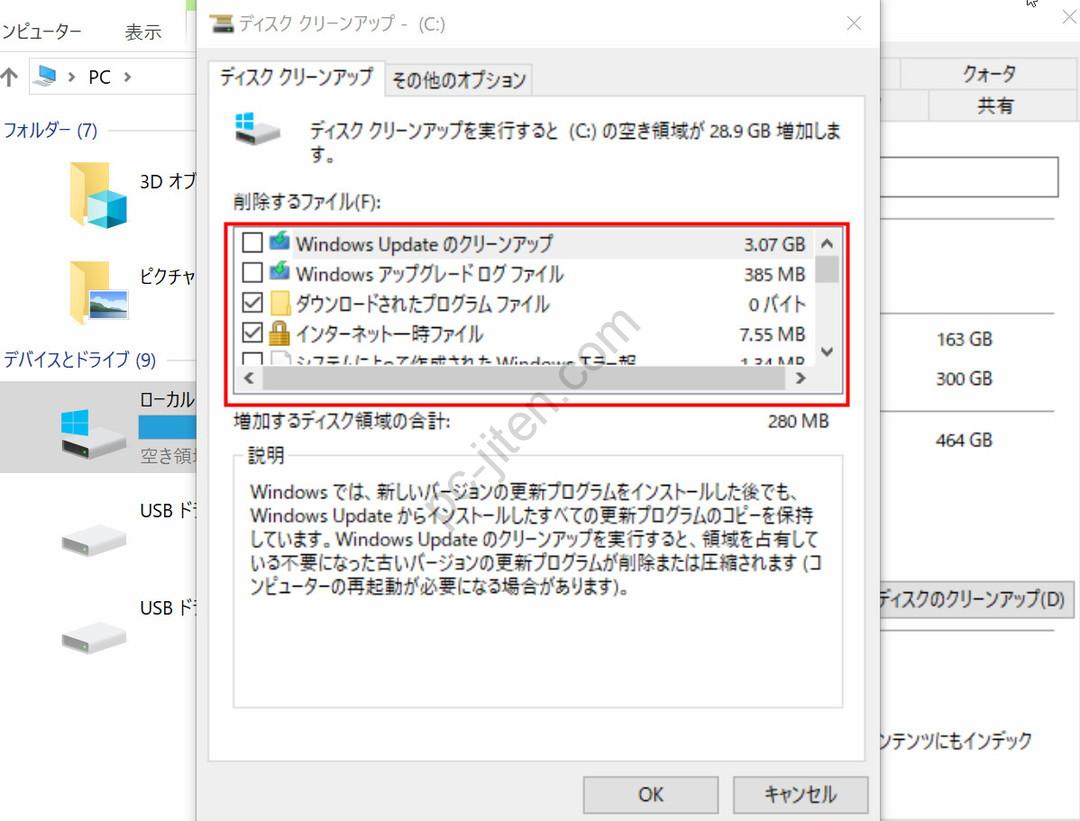
削除するファイルを選んで「OK」をクリックすると、ファイルシステムのクリーンアップが始まります。
システムの復元とシャドウコピーを削除して空き領域を増やす
※システムの復元とシャドウコピーを削除すると、Windows10システムの復元などができなくなります。
Windows10のイメージバックアップなどを取得されている場合は特に問題ないと思いますが、バックアップデータ等がない場合はあまりお勧めできません。
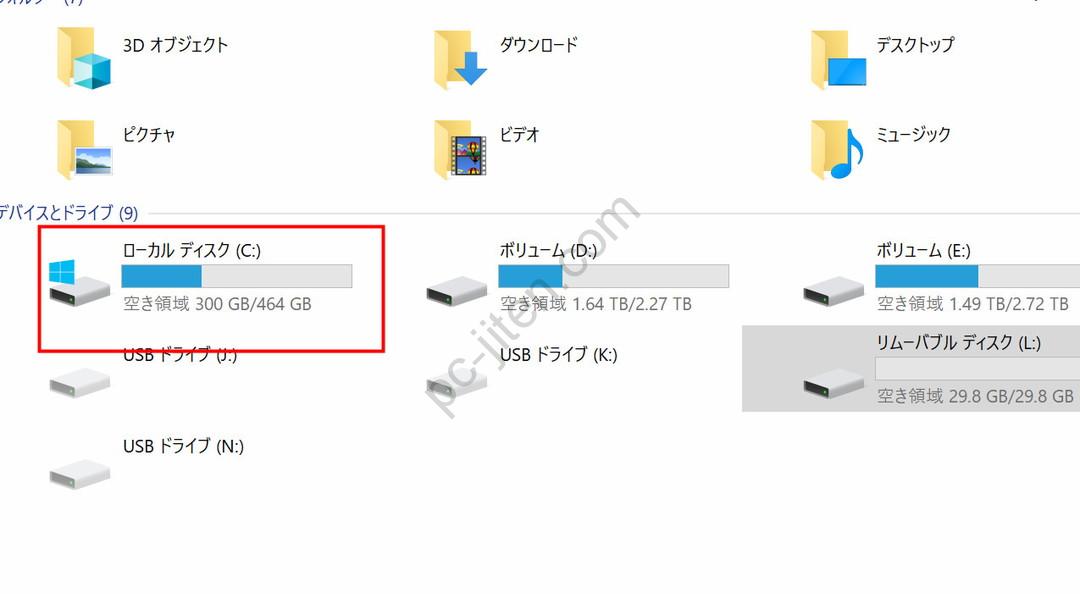
Cドライブを右クリックしてプロパティをクリックします。
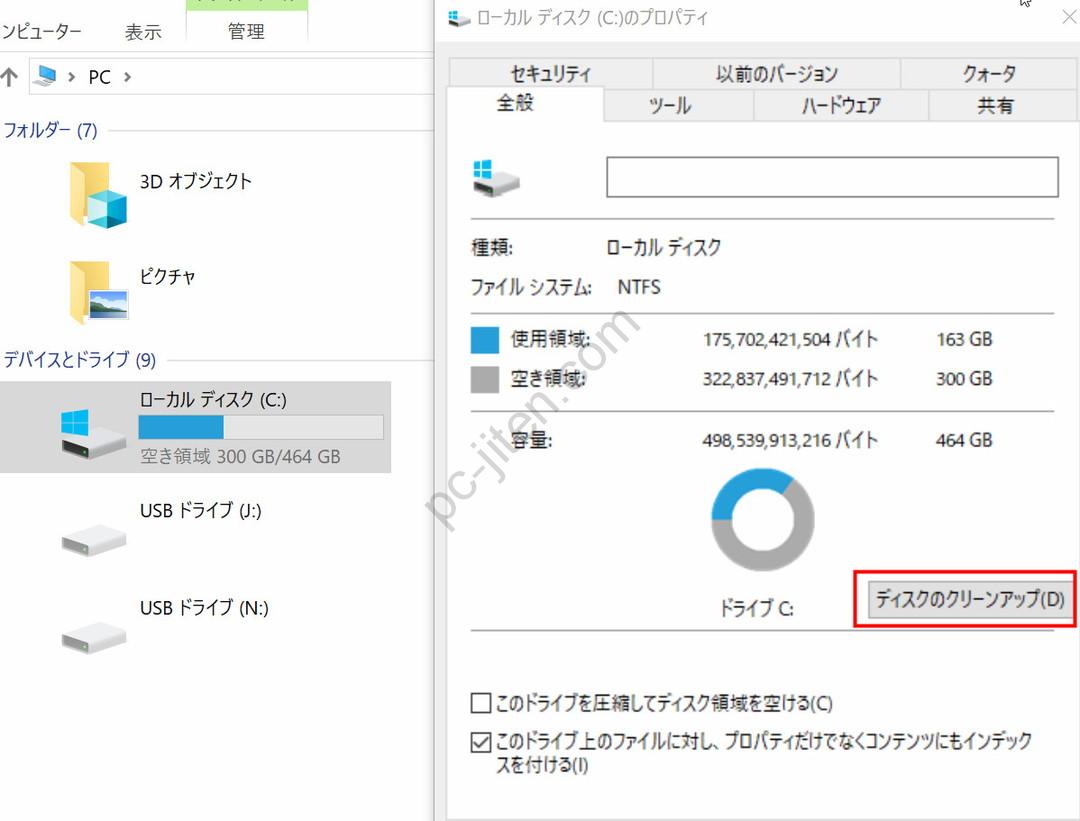
ディスクのクリーンアップをクリックします。
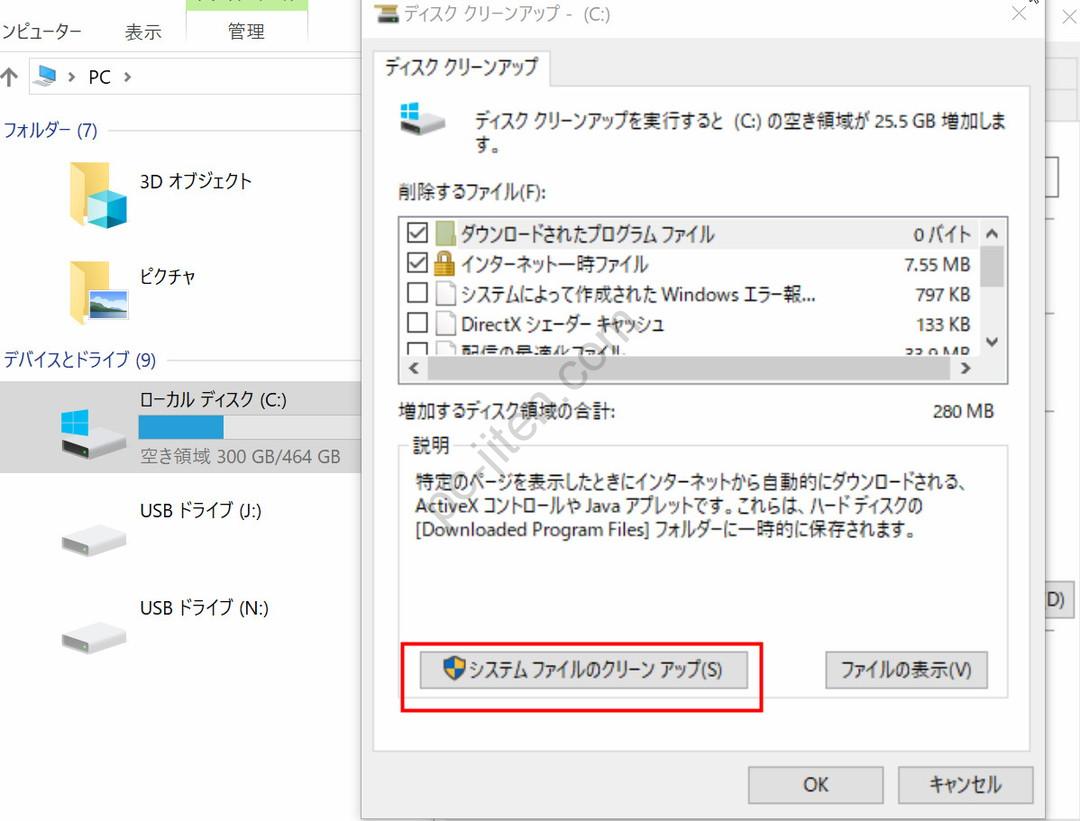
システムファイルのクリーンアップをクリックします。
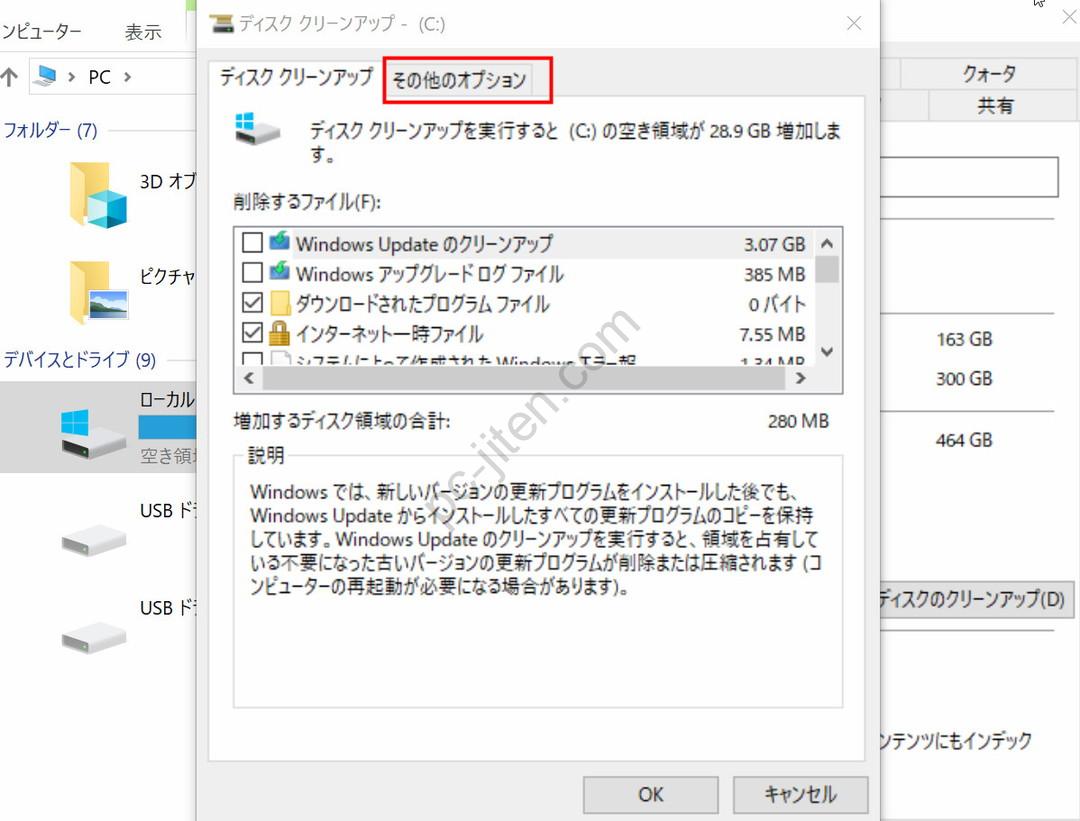
その他オプションをクリックします。
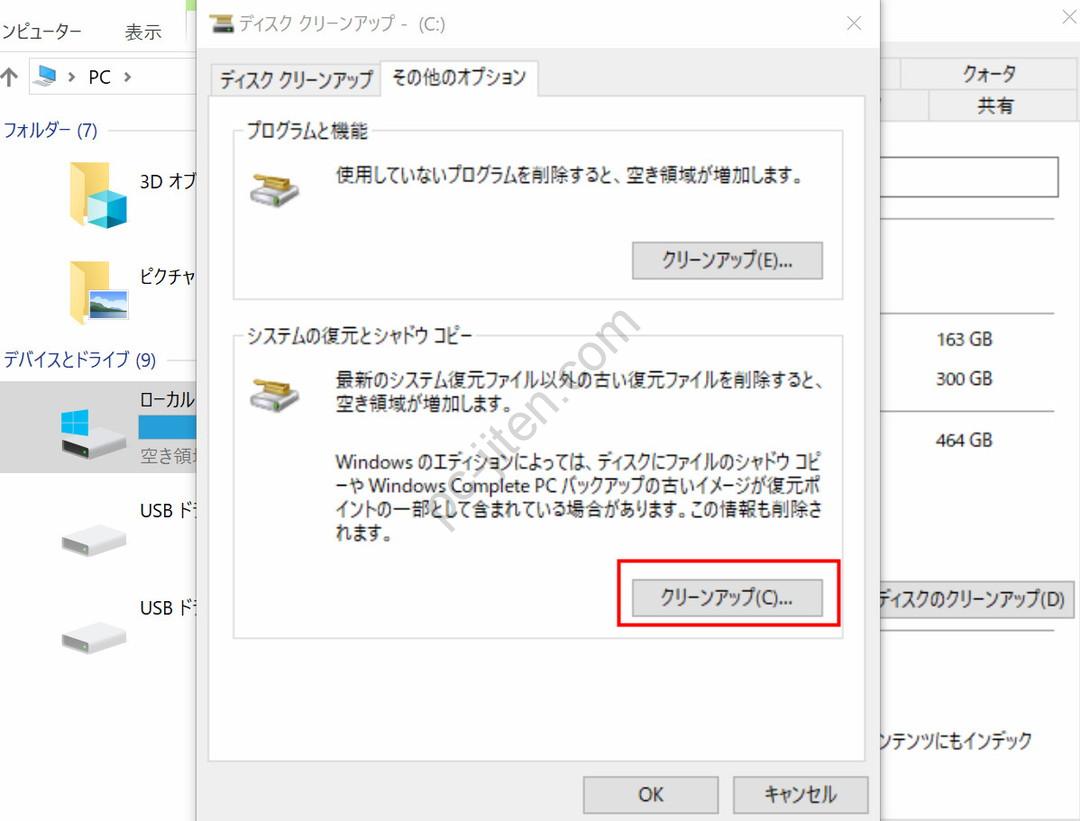
システムの復元とシャドウコピーの所にある、クリーンアップを選択します。
バックアップを取っていない場合は、システムの復元とシャドウコピーの削除はあまりお勧めできません。
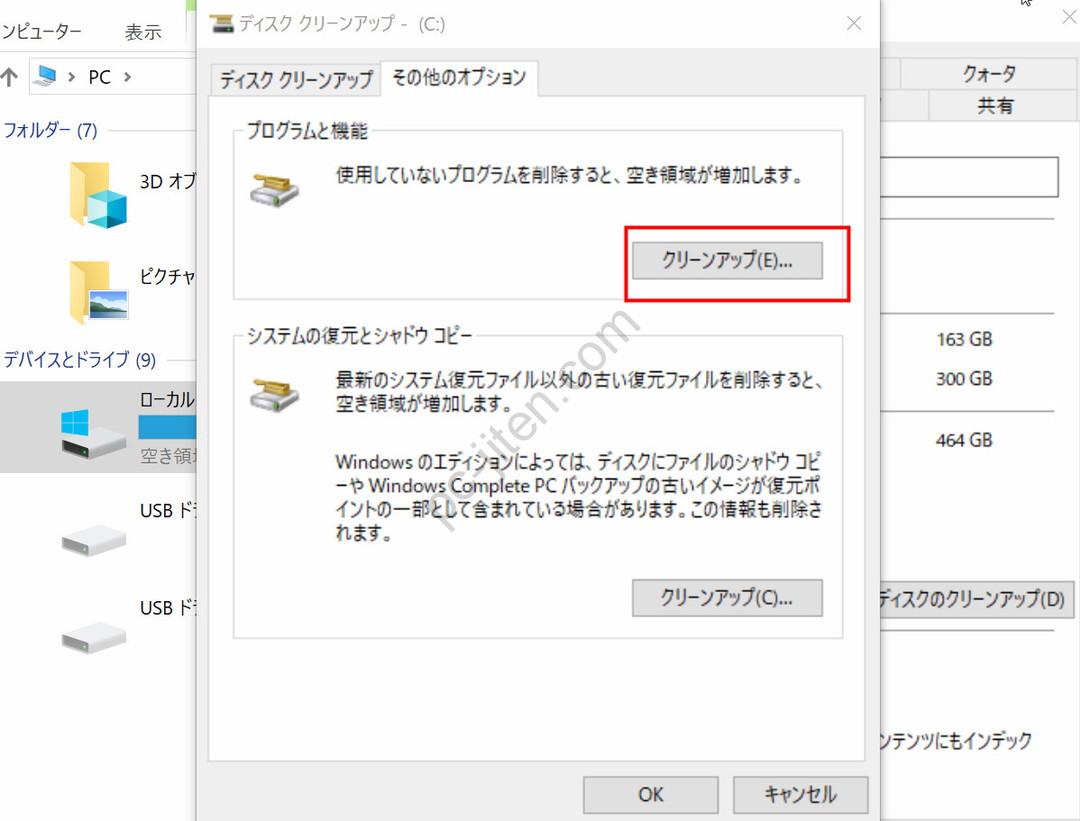
プログラムと機能のクリーンアップを選択すると、プログラムの削除画面に進みます。
不要なプログラムがある場合、ここから削除する事ができます。
- 【Win10】Wi-fiオン・オフの切り替え方法
- 【Win10】Windows10のセーフモード起動手順
- 【Win10】Windows10自動修復からのセーフモード起動手順
- 【Win10】Windowsが起動しない時に使える!Windows10システム修復ディスクの作り方
- 【Win10】Windowsシステムの復元方法(DVD/USB不要Ver)
- 【Win10】「PCが正常に起動しませんでしたと表示される」原因・解決法
- 【Win10】「PC診断中から先に進まない」原因・解決法
- 【Win10】「自動修復でPCを修復できませんでしたと表示される」原因・解決法
- 【Win10】「自動修復を準備していますから先に進まない」原因・解決法
- 【Win10】キーボードで「ろ」や「\」を押しても何も入力されない時の解決方法
- 【Win10】パソコンの空き領域が少ない!不要データやプログラムの削除方法
- 【Win10】ログイン後、パソコンの動きがとにかく遅い!考えられる原因とは?
- 【Win10】今現在、メモリ不足になっているかどうかを確認する
- 【Win10】文字が正しく入力できない場合の解決法
- 【Win10】空き容量が不足していないか確認する
- 【Win10】自動で機内モードになってしまい解除できない
- 【Win10】起動後、デスクトップ画面がチカチカして操作ができない場合の対処方法
- 【Win10】起動後、ログイン画面がでない
- 【Win10】起動時にくるくる、マウスカーソル表示して進まない
- 【Win10】起動時のくるくるから先に進まない
 こんにちは、天衣れもです。
パソコントラブル解決大事典の管理人です。
こちらのサイトは主に自分でパソコンを修理・トラブル解決をするための情報を提供しております。
パソコンの修理のご依頼・ご相談は
こんにちは、天衣れもです。
パソコントラブル解決大事典の管理人です。
こちらのサイトは主に自分でパソコンを修理・トラブル解決をするための情報を提供しております。
パソコンの修理のご依頼・ご相談は

