[記事公開日]2022/06/15
Windowsが起動した後、とにかく動きが遅い場合の対処方法
今日は、パソコンの動きが遅い場合の対処方法を紹介していきたいと思います。
パソコンの動作の早い/遅いは人それぞれ感じ方が違います。
しかし、ストレスを感じるくらい遅い場合は、パソコンに何らかの問題があるケースも多いです。
お役に立てたらうれしいです。
もくじ [閉じる]
パソコンの動きがとにかく遅い!
・電源を入れてからデスクトップ画面が出るまですべてが遅い!
・ログイン画面までが遅い
・ログインしてからが遅い
・デスクトップが表示してからが遅いなど
そして、同じ動きが遅い症状であっても、原因は別だったりしますし
違う症状でも同じ原因という事もあります。
Windowsが起動した後、とにかく動きが遅い場合の原因とは
スタートアップに登録されているプログラムが多い
そのため、スタートアップに登録されているプログラムが多ければ多いほど、起動に時間がかかります。
Windowsシステムが古い
もし、他のプログラムとの相性の問題で動きが遅くなっている場合
Windowsを最新のバージョンにすることで改善するかもしれません。
セキュリティソフトのバージョンが古い
Winodwsシステムとの相性が悪く動きが遅くなってしまう場合があります。
ドライバが古い
ドライバとWindowsシステムの相性が悪く、動きが遅くなってしまう場合があります。
メモリが不足している
そして、セキュリティソフトやインストールしているプログラムも同じくアップデートされていきます。
そのため、最初のころは足りていたメモリが、いつの間にか足りなくなり
常にメモリ不足状態になっている場合もあります。
ハードディスクやSSDの劣化や故障
写真やドキュメントファイルだけではなく、Windowsシステムもハードディスク/SSDに保存されます。
そのハードディスクやSSDが劣化したり故障したりすると
読み込み/書き込み速度遅くなってしまい、その結果
Windows自体がの動きが遅くなってしまう事もあります。
Windowsシステム自体の破損
Windowsシステムが壊れてしまう場合もあります。
Windowsシステムが壊れてしまうと、動きが遅くなったり、正常に起動しなくなったり
Windowsの一部機能が使用できないなどの症状が発生したりします。
ウイルスや迷惑ソフトが入り込んでいる可能性
お使いのドライバが古いです とか、お使いのパソコンはレジストリが破損していますとか
システムが破損していますとか表示される場合は注意です。
Windowsが起動した後、とにかく動きが遅い場合の対処法
パソコンを再起動してみる
一時的な問題であれば、パソコンを再起動するだけで症状が改善する事もあります。
再起動時に、システムを更新しています等の表示が出た場合は何回か再起動してみます。
スタートアップに登録されているプログラムを無効にしてみる
そのスタートアップに登録されているプログラムの数が多ければ多いほどパソコンの起動に時間がかかります。
スタートアップに登録されているプログラムで、必要なさそうなものを無効化(停止)することにより
動作がその分軽くなります。
逆に、停止しても動作が軽くならない場合は、別の所に問題があると思われます。
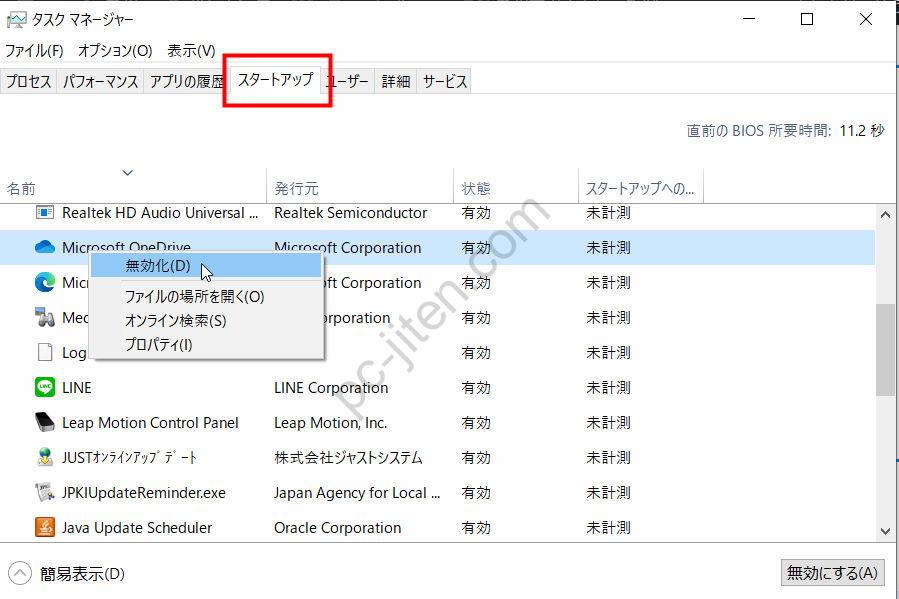
スタートアッププログラムの有効/無効にするためにはタスクマネージャーを起動します。
タスクマネージャーの起動は、Ctrl+Alt+Deleteキーを同時に押すと起動できます。
スタートアップのタブをクリックして、無効化したいプログラムを右クリックして無効化します。
ハードディスク/SSDの劣化・故障がないかどうかを調べてみる
何度も再起動や色々な操作を行っていると、症状が悪化してしまう可能性もあります。
そのため、再起動を行っても症状が変わらなければ
一度ハードディスク/SSDの診断を行う事をお勧めします。
Windowsイベントビューアを確認してNTFSやDISKエラーの有無を確認する
NTFSやDISKエラーが書き込まれることが多いです。
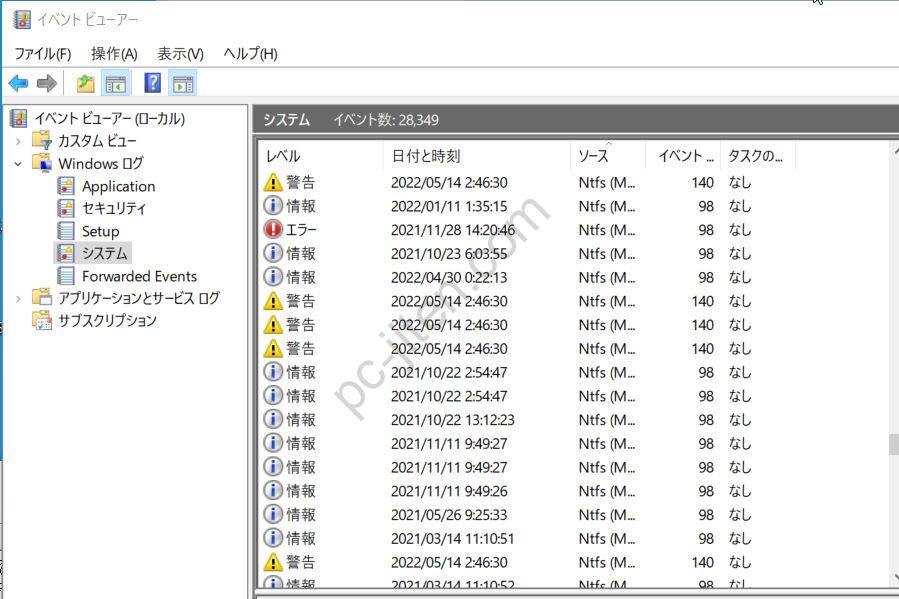
WindowsイベントビューアのNTFSエラーと警告
※NTFSエラーや警告=ハードディスク/SSDが故障とは限りません
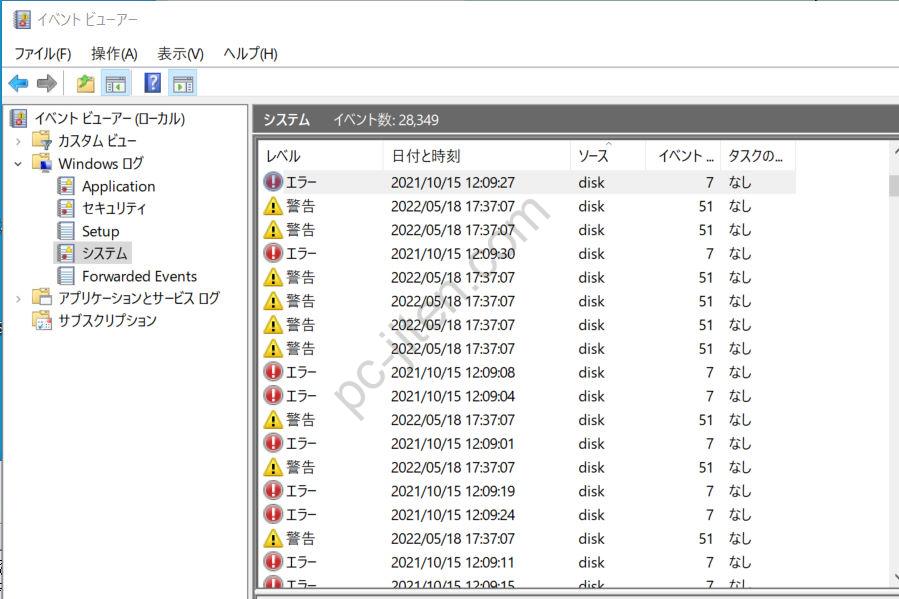
※DISKエラーや警告=ハードディスク/SSDが故障とは限りません
DISKエラーに関しては、「デバイス \Device\Harddisk3\DR3 に不良ブロックがあります」といった表示がされます。
「\Harddisk0や\Harddisk1」の場合は、Windowsがインストールされているハードディスクに問題がある可能性もあります。
NTFSやDISKエラーや警告が多くある場合は、ハードディスク/SSDに問題があるかもしれません。
ハードディスク/SSDの健康状態を確認する
ハードディスク/SSDのセクタをスキャンして不具合がないかを確認する
>>簡単にハードディスクの不良セクタを調べる方法
最新の状態へアップデートしてみる
Windowsをアップデートしてみる
Windowsメニュー→設定→更新とセキュリティ→Windows Updateから行います。
更新プログラムのチェックをクリックして、更新プログラムがないかどうかを確認します。
使用しているWindowsシステムのバージョンが低い場合、自動でアップデートできない場合もあります。
その場合は、手動でWindowsのアップデートを行います。
セキュリティソフトをアップデートしてみる
通常はどのセキュリティソフトもヘルプから、アップデート情報や現在のバージョン、アップデート等が確認できると思います。
古いバージョンのセキュリティソフトは、悪さをする場合もあるため
必要に応じて、一度アンインストールして、再インストールすると症状が改善する事もあります。
ドライバをアップデートしてみる
そのパソコンのメーカーページから、ドライバをダウンロードできるケースが多いです。
パソコンのメーカーページに進んで、最新ドライバをインストールします。
プログラムをアップデートしてみる
特に、クラウド系プログラムのバージョンが低いと、パソコンの動作に悪影響与える事もあります。
(クラウド系プログラムが古く、Windowsのバージョンが新しい、もしくはその逆で、症状が発生する事もあります)
<<主なクラウドサービス>>
・OneDrive
・dropbox
・Google Drive
・iCloud
ウイルススキャンを行ってみる
合わせて迷惑ソフトがないかどうかも確認します。
迷惑ソフトがあれば、アンインストールしてみます。
Windowsが起動した後、とにかく動きが遅い場合の対処法を試しても改善しないときは
自分でやるのが不安だ・・という方は、プロに任されたほうがいいと思います。
メモリの交換/増設してみる
Windowsシステムを修復してみる
・chkdsk /f c:
・chkdsk /r c:
・sfc /scannow
・dism /online /cleanup-image /restorehealth
症状が悪化する場合もあるため、システム全体のバックアップを取ってから行う事をお勧めします。
Windowsシステムの復元をしてみる
ただ、システムの復元中にエラーが出てしまうと、パソコンが立ち上がらなくなってしまう可能性もあります。
Windowsの再インストールやリカバリをやってみる
データバックアップをしてから、再インストールやリカバリを行います。
ハードディスク/SSDを交換してみる
これで改善する可能性は高いです。
まとめ
原因がすぐに見つかるケースは良いのですが、なかなか原因が見つからないケースも実際おおいです。
また、切り分けを行う為に切り分け用部品が必要となる場合もあります。
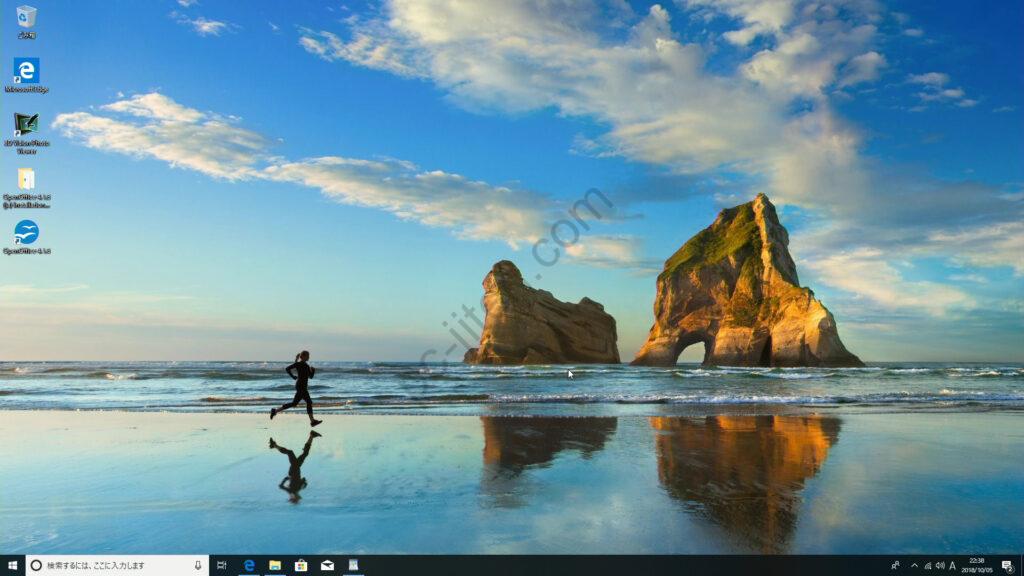
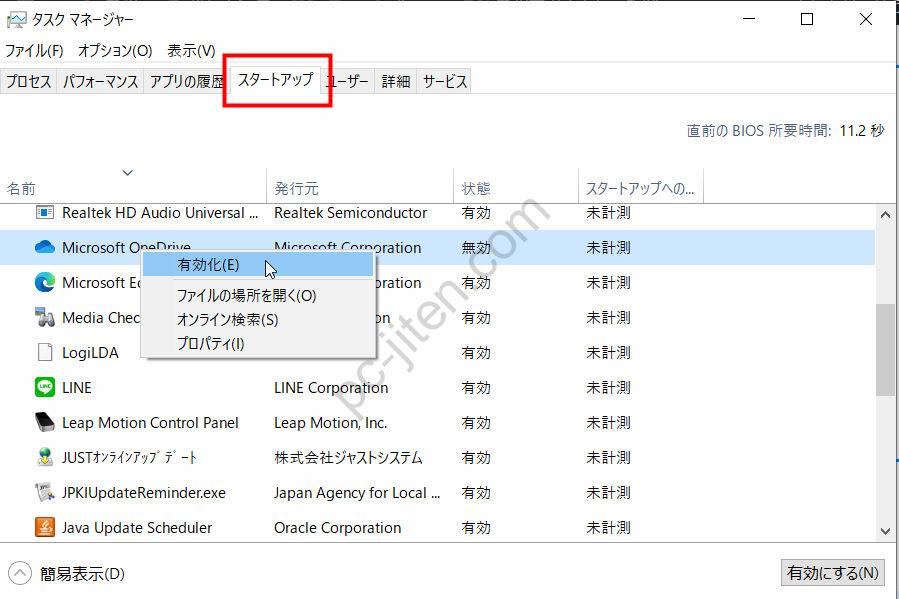





 ノートパソコンの電源ランプが点滅する場合の意味と対応
ノートパソコンの電源ランプが点滅する場合の意味と対応
 【NEC公式アウトレット】
【NEC公式アウトレット】 使用中に突然電源が落ちる原因と対策
使用中に突然電源が落ちる原因と対策 パソコンが突然シャットダウンする原因と解決法
パソコンが突然シャットダウンする原因と解決法 パソコンが壊れたときの切り分け方
パソコンが壊れたときの切り分け方 メーカーロゴから先に進まない場合の切り分け方法
メーカーロゴから先に進まない場合の切り分け方法 起動できないときのトラブルシューティング
起動できないときのトラブルシューティング

 ノートPCのスリープから復帰しないときの対処法
ノートPCのスリープから復帰しないときの対処法 Windows 11のシステム要件の詳細一覧
Windows 11のシステム要件の詳細一覧 WhyNotWin11ツールの使い方と注意点
WhyNotWin11ツールの使い方と注意点 ISOファイルの入手方法と使い方
ISOファイルの入手方法と使い方 USBメモリからWindowsをインストールする方法
USBメモリからWindowsをインストールする方法 ISOからinstall.wimを取り出す方法
ISOからinstall.wimを取り出す方法 Windows Update後に起動しないときの対処法
Windows Update後に起動しないときの対処法 Windows Updateサービスの設定方法
Windows Updateサービスの設定方法 Windows更新のキャッシュ削除手順
Windows更新のキャッシュ削除手順 更新キャッシュを削除する方法(SoftwareDistributionフォルダ)
更新キャッシュを削除する方法(SoftwareDistributionフォルダ) Windows Update エラーコード早見表
Windows Update エラーコード早見表 手動で更新をインストールする方法(Microsoft Update カタログ)
手動で更新をインストールする方法(Microsoft Update カタログ) パソコンが異常に遅くなったときの対処法
パソコンが異常に遅くなったときの対処法 自動修復を繰り返すときの原因と対処法
自動修復を繰り返すときの原因と対処法 起動トラブル時に使える修復オプション一覧
起動トラブル時に使える修復オプション一覧 パソコン起動するたびに毎回時刻がずれてしまう原因と解決方法
パソコン起動するたびに毎回時刻がずれてしまう原因と解決方法 DISMとSFCの違いと併用方法
DISMとSFCの違いと併用方法 セーフモードに入る方法と起動できないときの対処法
セーフモードに入る方法と起動できないときの対処法 グラフィックドライバの不具合を解消する方法
グラフィックドライバの不具合を解消する方法 X79 Extreme4で発生する原因不明なMEMORY_MANAGEMENTブルースクリーンの原因と対処法
X79 Extreme4で発生する原因不明なMEMORY_MANAGEMENTブルースクリーンの原因と対処法 CPUが認識されないときの原因と対処法
CPUが認識されないときの原因と対処法 セキュアブートをBIOSで有効にする手順
セキュアブートをBIOSで有効にする手順 BIOSが起動しないときのトラブル対処法
BIOSが起動しないときのトラブル対処法 BIOS/UEFIでUSBブートを有効にする方法
BIOS/UEFIでUSBブートを有効にする方法 USBポートに差し込んでも反応しない場合の原因と対処方法は?
USBポートに差し込んでも反応しない場合の原因と対処方法は? USBメモリが「デバイスを正常にインストールできませんでした」と表示された場合の解決方法は?
USBメモリが「デバイスを正常にインストールできませんでした」と表示された場合の解決方法は? USBメモリがMacで認識されないときの原因と解決策は?
USBメモリがMacで認識されないときの原因と解決策は? USBメモリがスマホやタブレットで認識されない場合の解決策は?
USBメモリがスマホやタブレットで認識されない場合の解決策は? USBメモリ内のファイルが開けない場合の原因と対処法は?
USBメモリ内のファイルが開けない場合の原因と対処法は? 「このファイルは破損しているため開けません」と表示された場合の対処方法は?
「このファイルは破損しているため開けません」と表示された場合の対処方法は? USBメモリへのデータ書き込みができないときの解決方法は?
USBメモリへのデータ書き込みができないときの解決方法は? USBメモリ内のファイルが突然消えた場合、データを復元する方法は?
USBメモリ内のファイルが突然消えた場合、データを復元する方法は? USBメモリのデータ転送速度が異常に遅い場合の原因と対処法は?
USBメモリのデータ転送速度が異常に遅い場合の原因と対処法は? 「ファイルが大きすぎて転送できません」と表示される場合の対応方法は?
「ファイルが大きすぎて転送できません」と表示される場合の対応方法は? USBメモリ内のファイルが隠しファイルになってしまった場合の解決方法は?
USBメモリ内のファイルが隠しファイルになってしまった場合の解決方法は? USBメモリをウイルスから守るための基本的なセキュリティ対策は?
USBメモリをウイルスから守るための基本的なセキュリティ対策は? USBメモリに保存したデータがウイルスに感染した場合の対処法は?
USBメモリに保存したデータがウイルスに感染した場合の対処法は? USBメモリで使える無料のウイルススキャンツールはありますか?
USBメモリで使える無料のウイルススキャンツールはありますか? USBメモリをフォーマットする正しい方法は?
USBメモリをフォーマットする正しい方法は? LinuxでUSBメモリをフォーマットする方法は?
LinuxでUSBメモリをフォーマットする方法は? USBメモリの転送速度を測定する方法は?
USBメモリの転送速度を測定する方法は? USBメモリが突然遅くなった場合の対処法は?
USBメモリが突然遅くなった場合の対処法は? USBメモリが異常に熱くなるのは正常ですか?
USBメモリが異常に熱くなるのは正常ですか? USBメモリを差し込むと異音がする場合の原因は?
USBメモリを差し込むと異音がする場合の原因は? USBメモリの耐用年数はどのくらいですか?
USBメモリの耐用年数はどのくらいですか? USBメモリの物理破損を防ぐための保管方法は?
USBメモリの物理破損を防ぐための保管方法は? フォーマットしてしまったUSBメモリからデータを取り戻すことはできますか?
フォーマットしてしまったUSBメモリからデータを取り戻すことはできますか? データが破損したUSBメモリからファイルを復旧する方法は?
データが破損したUSBメモリからファイルを復旧する方法は? クラウドバックアップとUSBメモリバックアップの違いは?
クラウドバックアップとUSBメモリバックアップの違いは? USBメモリをWindows 11で使用する際に注意するポイントは?
USBメモリをWindows 11で使用する際に注意するポイントは? USBメモリをブートディスクとして使用する方法は?
USBメモリをブートディスクとして使用する方法は? USBメモリの容量を正確に確認する方法は?
USBメモリの容量を正確に確認する方法は? どのくらいの頻度でバックアップを取るべきですか?
どのくらいの頻度でバックアップを取るべきですか? 個人ユーザーに必要なバックアップ方法は何ですか?
個人ユーザーに必要なバックアップ方法は何ですか? 企業で推奨されるバックアップ方法は?
企業で推奨されるバックアップ方法は? どのファイルを優先してバックアップすべきですか?
どのファイルを優先してバックアップすべきですか? 無料で使えるバックアップソフトは何がありますか?
無料で使えるバックアップソフトは何がありますか? 有料のバックアップソフトと無料ソフトの違いは何ですか?
有料のバックアップソフトと無料ソフトの違いは何ですか? テープバックアップは現在でも有用ですか?
テープバックアップは現在でも有用ですか? バックアップ用ストレージの寿命と交換時期は?
バックアップ用ストレージの寿命と交換時期は? Windows 11にアップグレードする際の注意点
Windows 11にアップグレードする際の注意点 Windows 10で使用可能な最新のブラウザ
Windows 10で使用可能な最新のブラウザ Windows 10でWi-Fiに接続できないときの確認事項
Windows 10でWi-Fiに接続できないときの確認事項 Windows 10でWi-Fiネットワークを忘れる方法
Windows 10でWi-Fiネットワークを忘れる方法 Windows 10でタスクマネージャーでCPU使用率が常に高い場合の対処方法
Windows 10でタスクマネージャーでCPU使用率が常に高い場合の対処方法 Windows 10でプリンターが認識されないときの解決方法
Windows 10でプリンターが認識されないときの解決方法 Windows 10でBluetoothデバイスを接続できない場合の対処方法
Windows 10でBluetoothデバイスを接続できない場合の対処方法 Windows 10でオーディオデバイスが認識されない場合の解決策
Windows 10でオーディオデバイスが認識されない場合の解決策
 Windows 10でマウスやキーボードが反応しないときの確認事項
Windows 10でマウスやキーボードが反応しないときの確認事項 Windows 10で安全なパスワードを設定するためのポイント
Windows 10で安全なパスワードを設定するためのポイント Windows 10用のドライバが見つからない場合の対処法
Windows 10用のドライバが見つからない場合の対処法 Windows 10の「GodMode」を有効にする方法
Windows 10の「GodMode」を有効にする方法 特定の色だけ印刷されない場合の原因は何ですか?
特定の色だけ印刷されない場合の原因は何ですか? プリンターが複数ページを一度に吸い込んでしまうときの対処方法は?
プリンターが複数ページを一度に吸い込んでしまうときの対処方法は? 印刷物のサイズが正しく印刷されない場合、どの設定を確認すべきですか?
印刷物のサイズが正しく印刷されない場合、どの設定を確認すべきですか?
