[登録されているタグ]
Windows10 |
Windows11 |
Windows8
[記事公開日]2022/10/05
USBメモリから起動できるハードディスク/SSD診断ツールの作り方
今回は、Windowsが正常に起動できない時に役立つ
USBメモリからブートできるハードディスク/SSD診断ツールの作り方をご紹介します。
めちゃくちゃ役に立つので、ぜひ作っておくことをお勧めします!
(Windowsが起動できないトラブル対応の時は、ほぼこれを使いハードディスク/SSD情報を確認しています。)
Windowsが起動できない時、USBメモリで作ったこのツールをUSBに差し込み
USBからブートする事で、Windowsが起動できなくてもハードディスク/SSDの情報を確認する事ができます。
用意するもの
・容量2GB以上のUSBメモリ
・インターネットが使えるWindowsパソコン
USBメモリは中身がなくなるため注意が必要です。
データが入ったUSBメモリを使うと、中身が消えてしまうので注意!
USBメモリは下記から購入する事も可能です。
USBメモリで作るハードディスク/SSD診断ツール作成手順
・回復ドライブの作成手順
・ハードディスク/SSD診断ツール(CrystalDiskInfo)の取得方法
・実際の使い方
手順が少し長いので、スマホで作成手順を見ながら、パソコンで操作すると作業しやすいと思います!
注意事項
回復ドライブを作成する前に、回復ドライブを作成するUSBメモリ以外のUSBメモリ、外付け
ハードディスクは必ず外しておきます。
もしも、大切なデータが入っているUSBメモリや外付けハードディスクを選択してしまうと、データはすべて消えてしまいます。
回復ドライブの作成手順
まずは、USBメモリを使って回復ドライブの作成を行います。
今回使用する写真はWindows11のものですが、Windows10でも同じ手順で作成できます。
| 写真(クリックで拡大します) |
説明 |
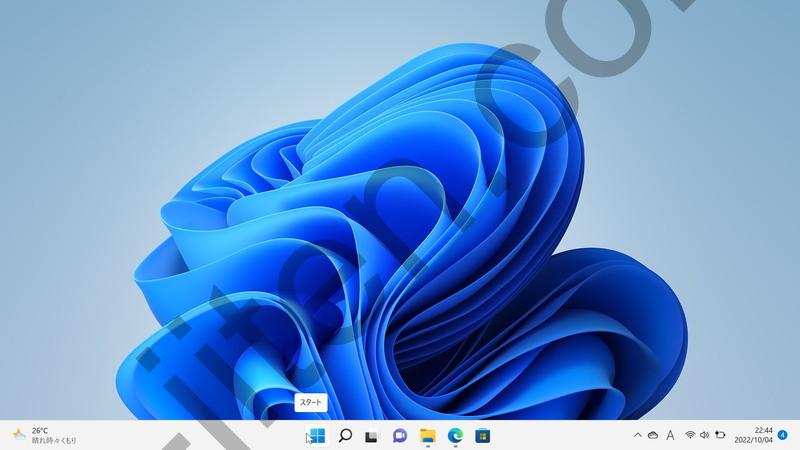 |
Windowsスタートメニューを右クリックします。
Windows11では画面中央の下にWindowsマークがあります。
Windows10では、左下にWindowsマークがあります。
(設定を変更していない場合)
|
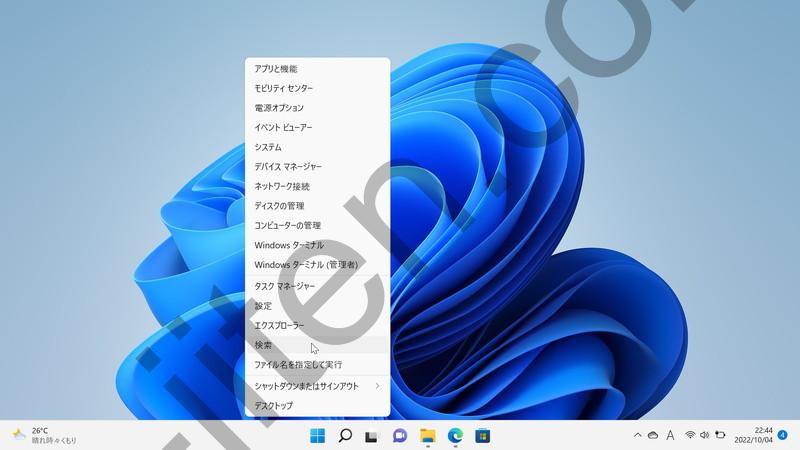 |
メニューが出てきたら、「検索」をクリックします。
|
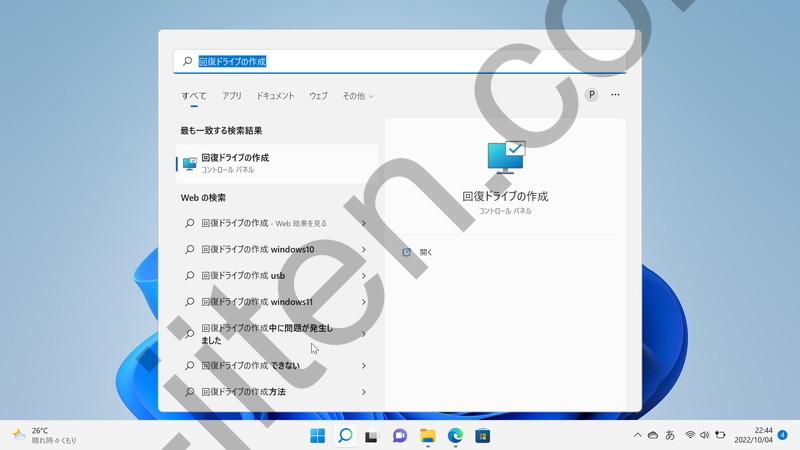 |
検索キーワードに「回復ドライブの作成」と入力します。
|
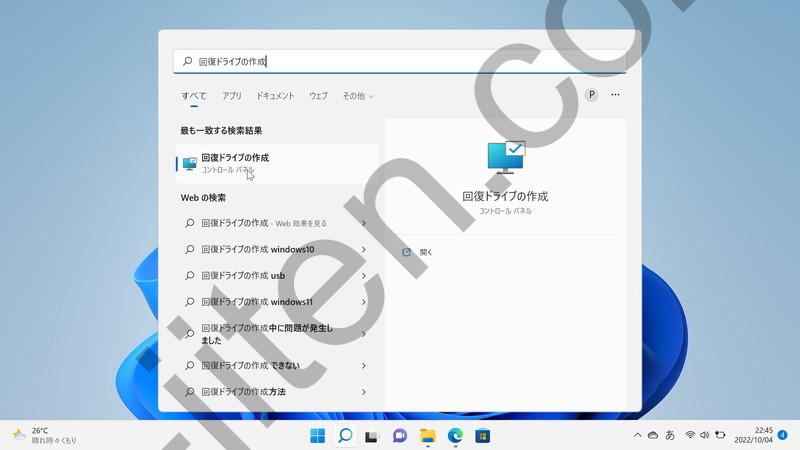 |
回復ドライブの作成をクリックします。
|
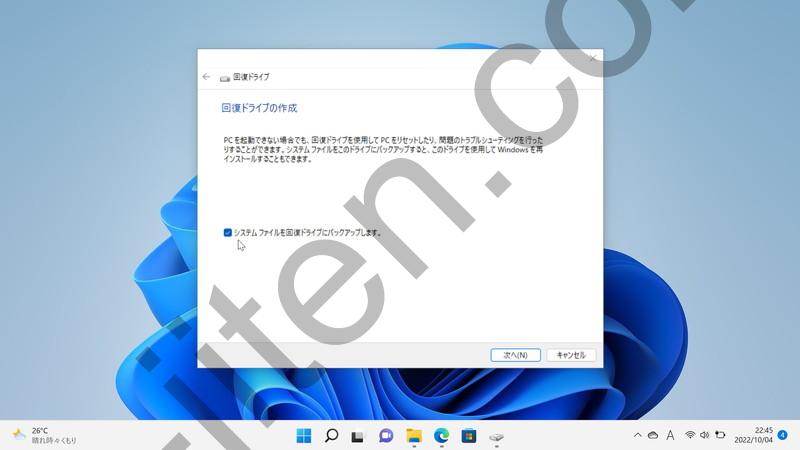 |
今回は「システムファイルを回復ドライブバックアップします」のチェックを外します。
|
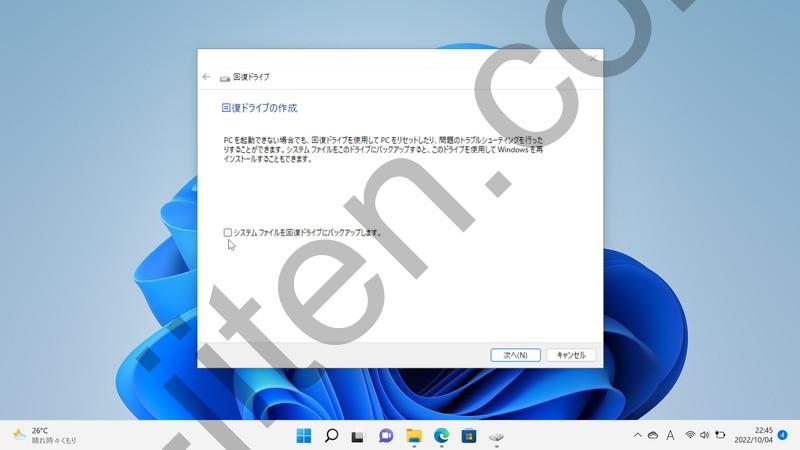 |
クリックするとチェックが外れます。
|
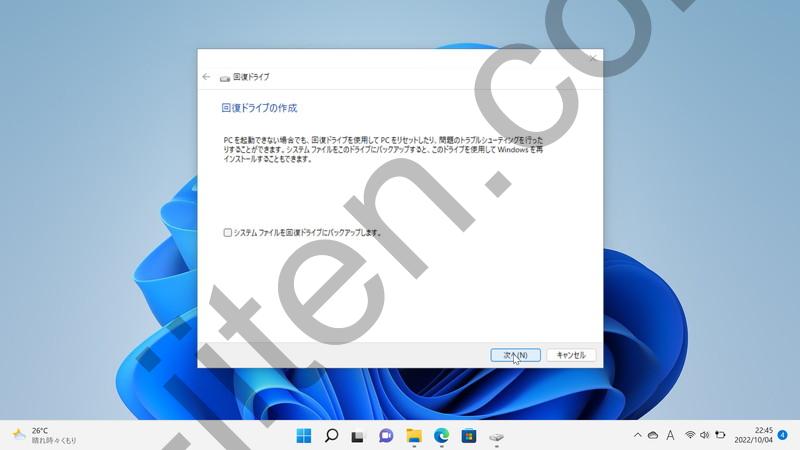 |
「次へ」をクリックします。
|
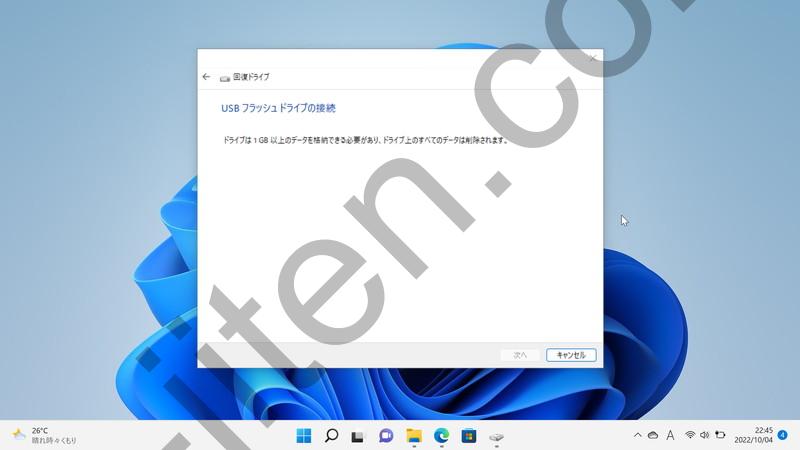 |
USBフラッシュドライブの接続でUSBメモリが認識しない場合は、USBメモリを接続し直します。
|
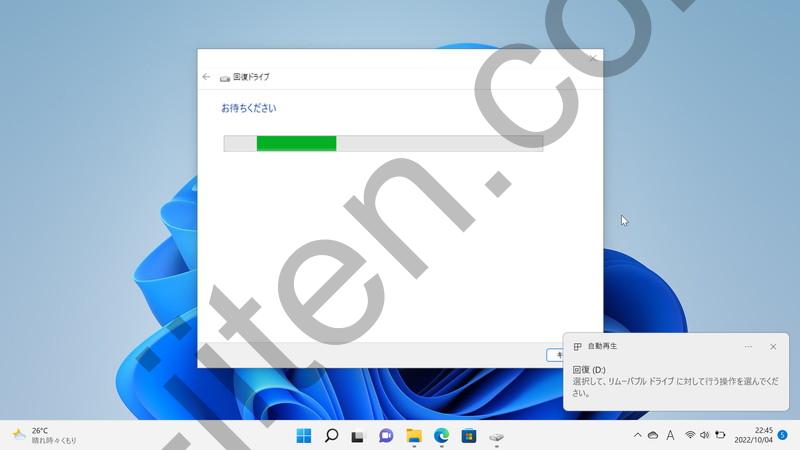 |
USBメモリを接続すると認識します。
|
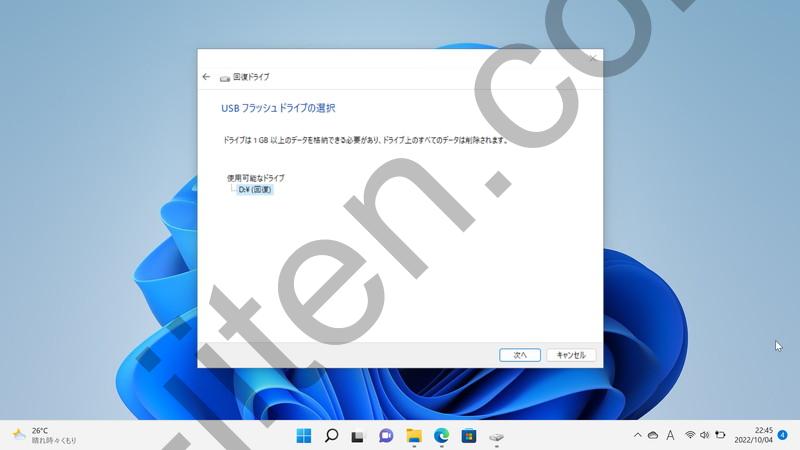 |
接続したUSBメモリが利用可能なドライブの下に表示されます。
それを選択して「次へ」をクリックします。
|
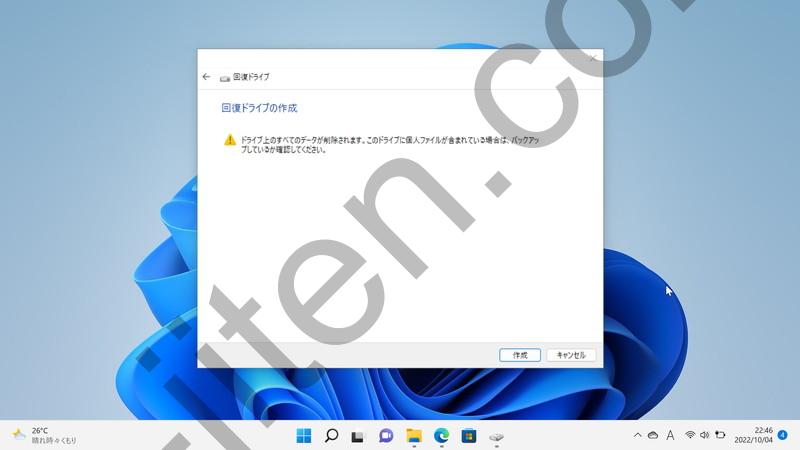 |
警告が出ますが「次へ」をクリックします。
|
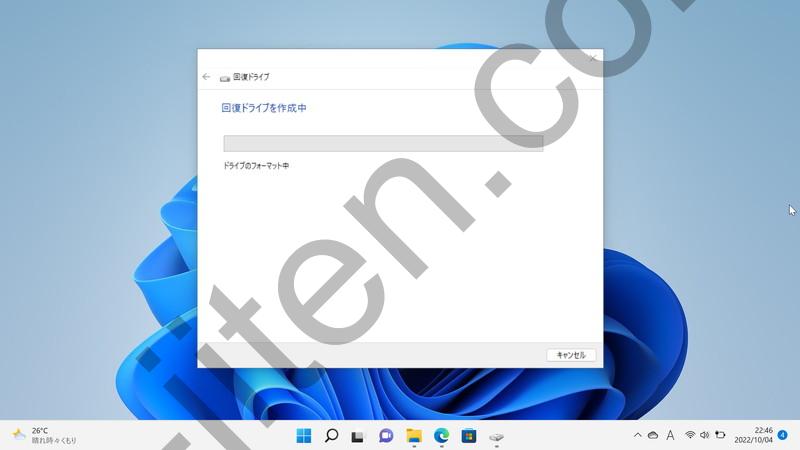 |
回復ドライブを作成します。
ものの数十秒~数分で作成できると思います。
|
 |
「回復ドライブの準備ができました」と表示されればOKです。
「閉じる」をクリックします。
これで、回復ドライブの作成は終了です。
|
ハードディスク/SSD診断ソフトの取り込み
次にハードディスク/SSDを診断するプログラムの準備を行います。
回復ドライブをすでに作成している人はここからで大丈夫です。
ハードディスク/SSDを診断するプログラムを回復ドライブの中に保存します。
| 写真(クリックで拡大します) |
説明 |
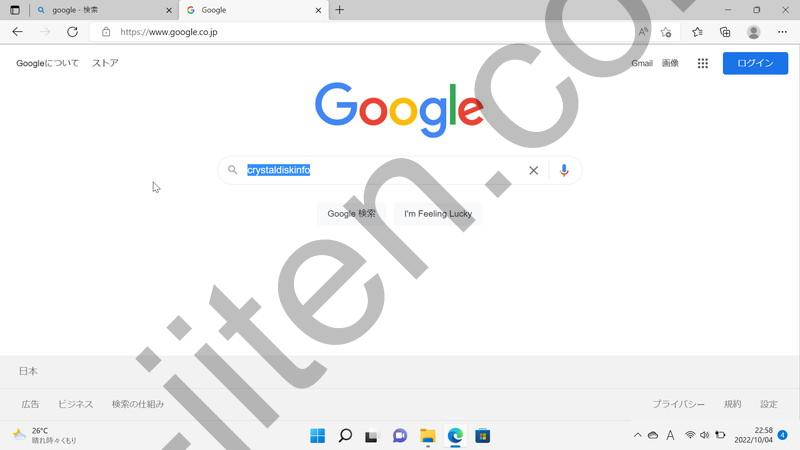 |
ブラウザ(インターネットを見るソフト)を起動します。
「CrystalDiskInfo」と入力して検索ボタンを押します。
もしくは、https://crystalmark.info/ja/software/crystaldiskinfo/
|
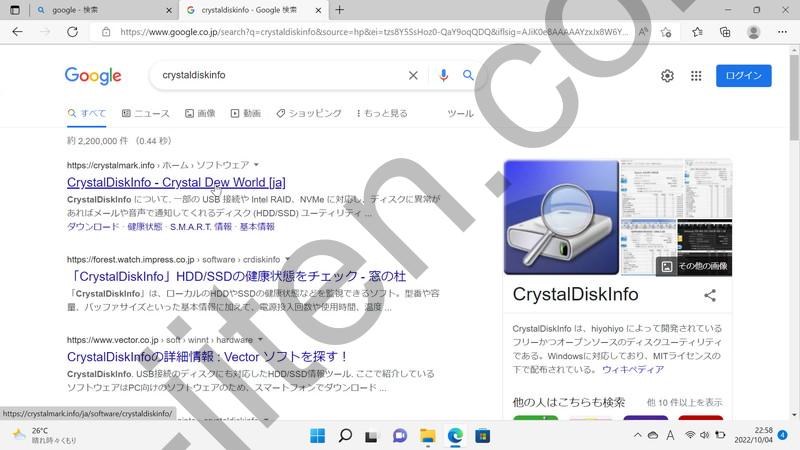 |
検索結果が表示されるので、一番上に表示されたところをクリックします。
|
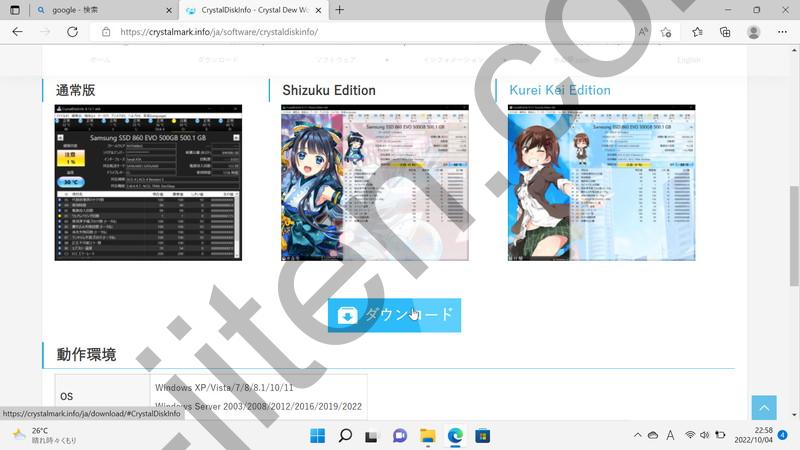 |
「ダウンロード」をクリックします。
|
 |
今回は通常版の「ZIP-XP」をダウンロードします。
|
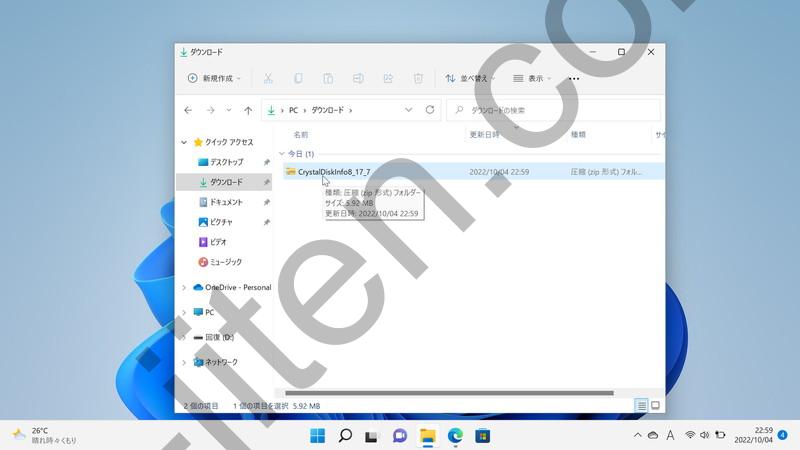 |
ダウンロードした「CrystalDiskInfo」を解凍(展開)します。
|
 |
展開先の選択とファイルの展開で解凍(展開)する所を選べます。
参照ボタンを押して保存する場所を選ぶことができます。
|
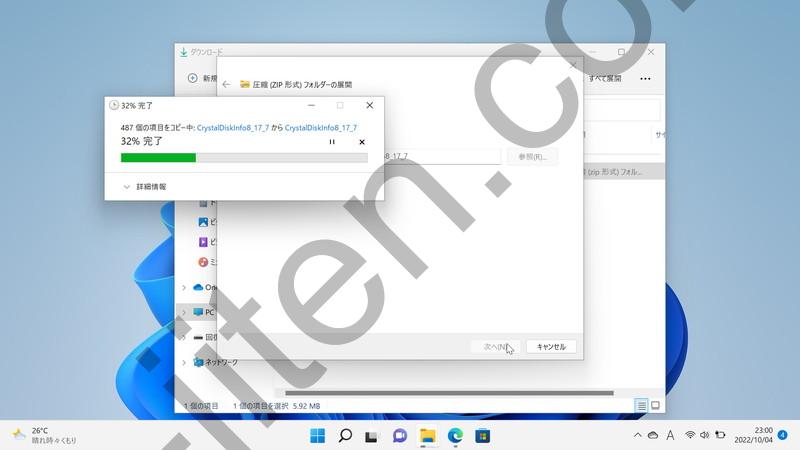 |
解凍(展開)が始まります。
数秒~数十秒で完了します。
※解凍(展開)に1分以上かかる場合は、ハードディスク/SSD故障の可能性やWindowsシステムトラブルがある可能性もあります。
|
 |
解凍(展開)されました。
|
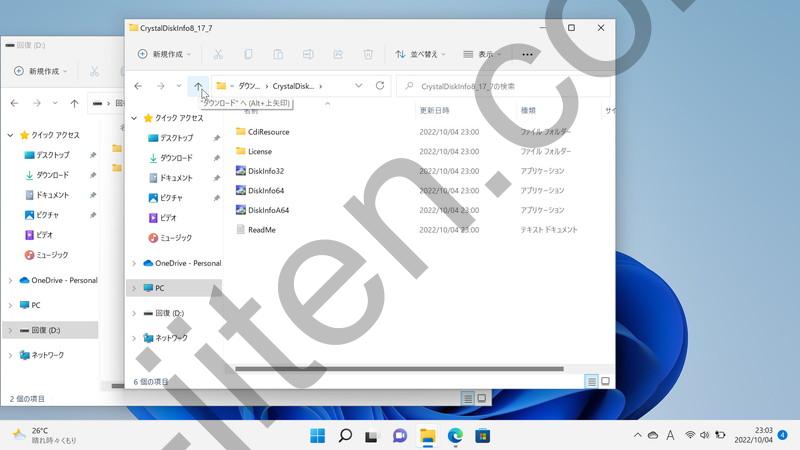 |
一つ上の階層に移動します。
マウスカーソルの「↑」部分をクリックします。
|
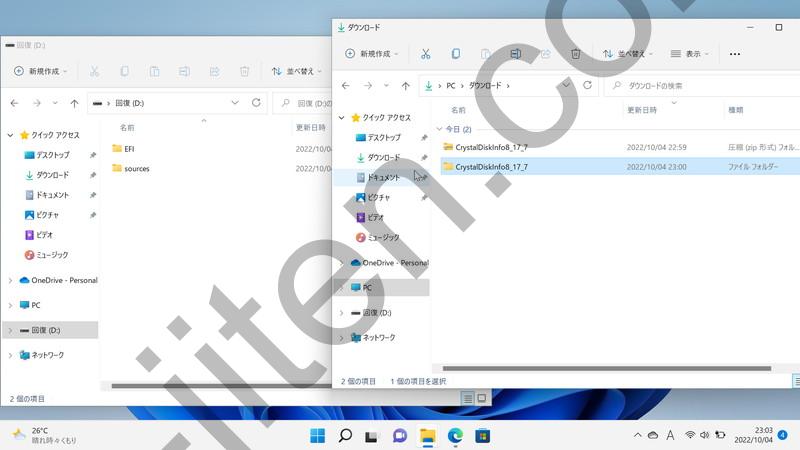 |
解凍(展開)されたフォルダが表示されます。
|
 |
この解凍(展開)したフォルダを回復ドライブの中に保存してきます。
|
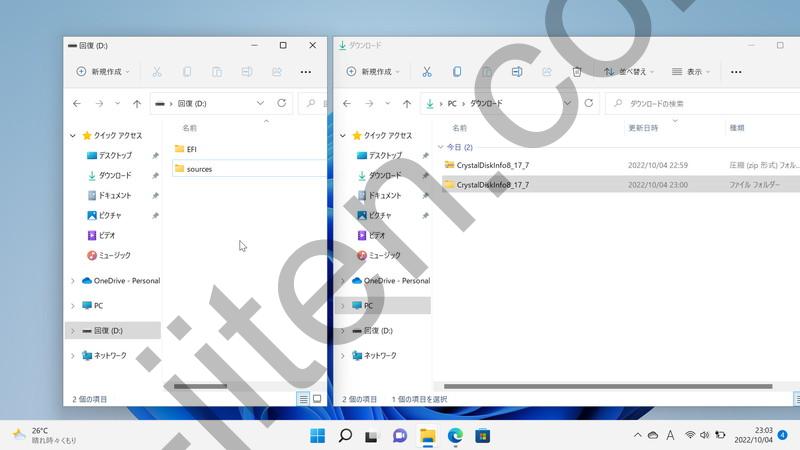 |
回復ドライブを作ったUSBメモリをパソコンに接続してフォルダを開きます。
ドライブ名に「回復」と表示されていると思います。
ドライブ名は、使っているパソコンによって異なります。
(Dドライブだったり、Eドライブだったり、Fドライブだったり)
回復ドライブの中には、EFIなどのフォルダが存在します。
|
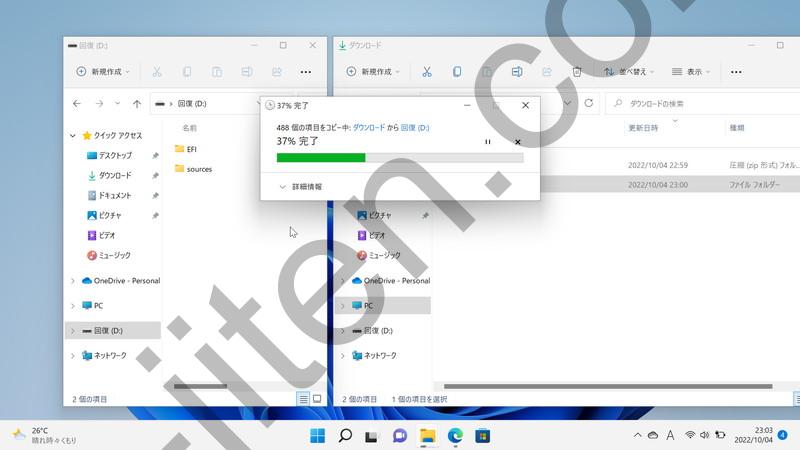 |
先ほど解凍(展開)した「CrystalDiskInfo」を回復ドライブの中に移動します。
コピーでもOKです。
|
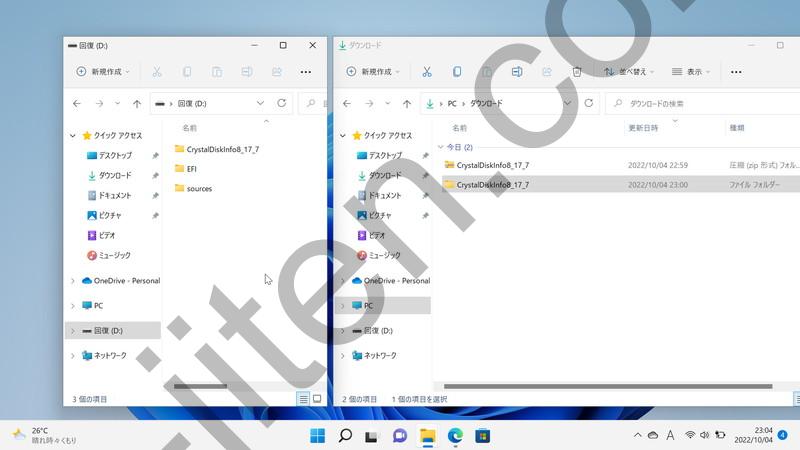 |
回復ドライブの中にCrystalDiskInfoのフォルダが保存されました。
これでUSBメモリから起動できるハードディスク/SSDツールの完成です。
|
実際の使い方
実際にUSBメモリから起動させ、使い方をご紹介します。
機種によりUSBメモリから起動する方法が若干異なります。
| 写真(クリックで拡大します) |
説明 |
 |
パソコンにUSBメモリを接続して電源を入れブートメニューを起動させます。
一般的には、メーカーロゴ画面の時にF10、F12などを押すとブートメニューが立ち上がります。
写真はDELLのパソコンです。DELLの場合はDELLロゴが表示されている時に「F12」を押します。
|
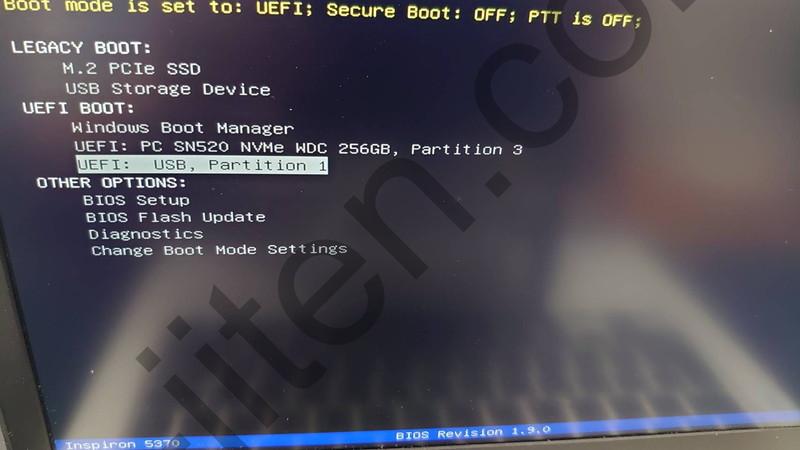 |
使っているパソコンによっては、UEFIブートとLegacyブートの2種類あるものもあります。
Windows8以降であればUEFIモードの可能性が高く、それよりも前のWindowsならLegacyモードの可能性が高いです。
ただ、Windows8やWindow10でもLegacyモードでインストールができます。
今回はそんなに気にしなくて大丈夫です(たぶん!)
USBメモリからの起動を行います。(写真を参考にどうぞ)
|
 |
USBメモリから起動(ブート)すると、「キーボードレイアウトの選択」画面に進みます。
ここでは「Microsoft IME」を選択します。
|
 |
オプションの選択画面に進みます。
|
 |
オプションの選択では
・続行
・デバイスの使用
・トラブルシューティング
・PCの電源を切る
が選べます。
|
 |
今回は「トラブルシューティング」をクリックします。
|
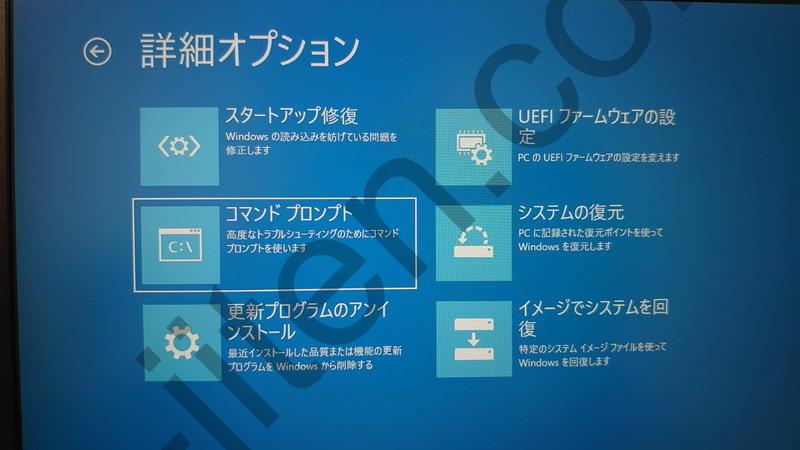 |
詳細オプションの画面に進んだら「コマンドプロンプト」をクリックします。
|
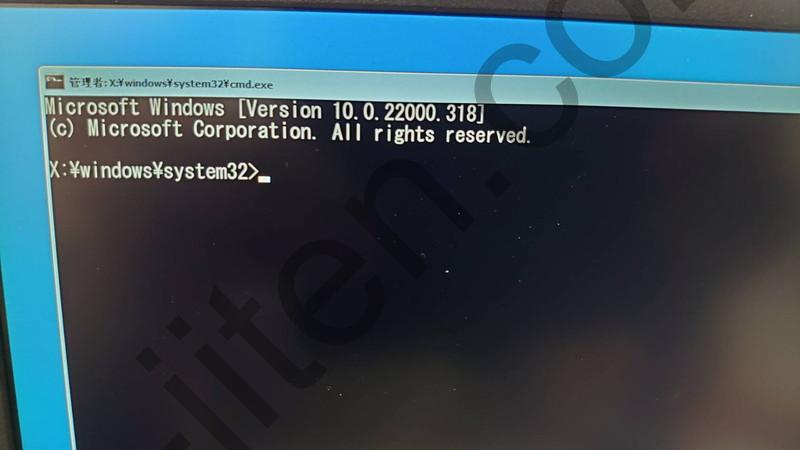 |
コマンドプロンプト画面が立ち上がります。
|
 |
USBメモリのドライブを探します。
コマンドプロンプト画面で「c:」と入力してエンターキーを押します。
(すべて小文字)
:はコロンです。;はセミコロンですのでお間違いないように!
Cドライブがあれば、コマンドプロンプトの画面が「C:¥>」と表示が変わります。
存在しないドライブを選択するとエラーが表示されます(エラーが出るだけです)
|
 |
次に「dir」と入力してエンターキー押します。
今選んでいる場所の中身が表示されます。
「C:¥>」の場合は、Cドライブの中身が表示されます。
・EFI
・sources
・CrystalDiskInfo
上記が表示されない場合は、次のドライブへ移動します。
|
 |
コマンドプロンプト画面で「d:」と入力してエンターキーを押します。
(すべて小文字)
|
 |
Dドライブがあれば、コマンドプロンプトの画面が「D:¥>」と表示が変わります。
「dir」と入力してエンターキーを押します。
※Dドライブでもない場合は、E、F、G、H、Iと同じことを繰り返していきます。
|
 |
同じように「dir」と入力します。
(今回はDドライブがUSBメモリでしたので下記が表示されます)
・EFI
・sources
・CrystalDiskInfo
が見つかりました。
|
 |
ここからプログラムを起動します。
コマンドプロンプト入力の画面で「Tabキー」を押すと
EFI→sources→CrystalDiskInfo と切り替わっていきます。
もちろん手動で入力してもOKです。
|
 |
「Tabキー」を何度か押すと、この画面になると思います。
今回は「D:¥>CrystalDiskInfo8_17_7」と表示されていますが、選択するドライブによっては
「E:¥>CrystalDiskInfo8_17_7」になる事もあります。
また「CrystalDiskInfo8_17_7」の部分は、フォルダ名のため、バージョンによって変わります。
|
 |
「D:¥>CrystalDiskInfo8_17_7」と表示されたら「¥」(半角)を入力します。
その後、再び「Tabキー」を何度か押します。
使用しているOSが64bitなら
「D:¥>CrystalDiskInfo8_17_7¥DiskInfo64.exe」
32bitなら
「D:¥>CrystalDiskInfo8_17_7¥DiskInfo32.exe」
エンターキーを押します。
|
 |
実行できるとこの画面が立ち上がってきます。
健康状態と温度が黄色もしくは赤の場合は、ハードディスク/SSD故障の可能性あり。
・代替処理済のセクタ数
・セクタ代替え処理発生回数
・代替処理保留中のセクタ数
・回復不能セクタ数
・不良ブロック
※搭載されているハードディスク/SSDによって項目が多少変わります。
これらの「生の値」が0以外の場合は不具合が出ている可能性が高いです。
|
さいごに
Windowsが正常に起動できない時の一時切り分けで役立ちます。
特にハードディスク/SSDに不具合がある状態で、システムの修復や自動修復を繰り返すと症状が悪化してしまう事も多いため
Windowsが正常に起動できない場合は最優先でハードディスク/SSD診断をお勧めします。
おすすめお役立ちツール情報記事一覧
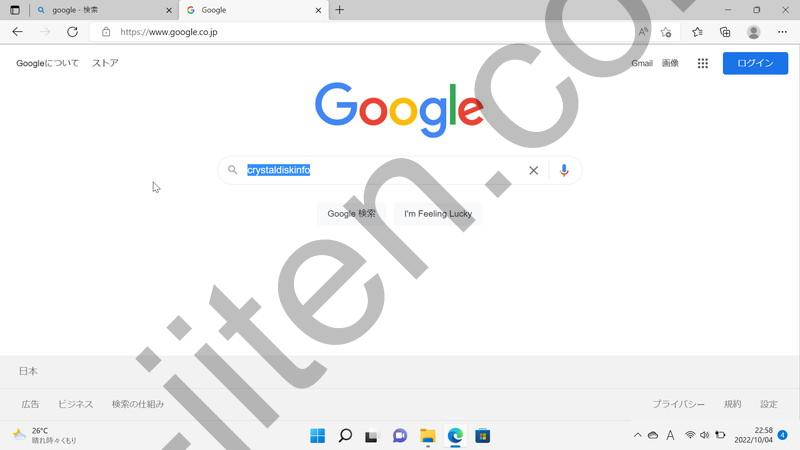
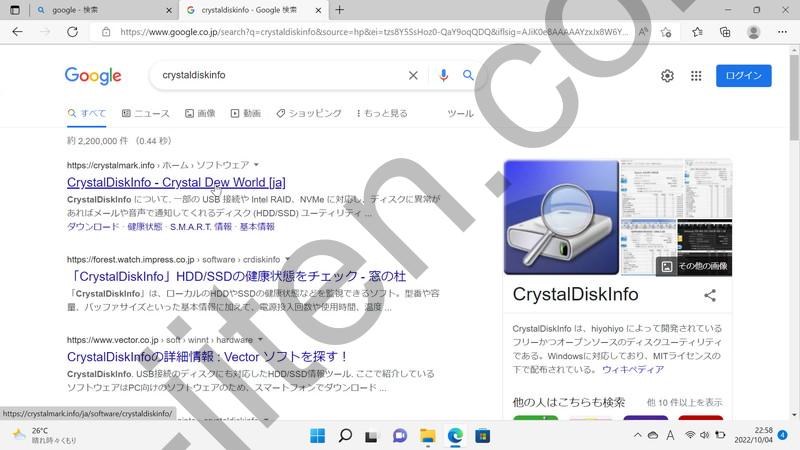
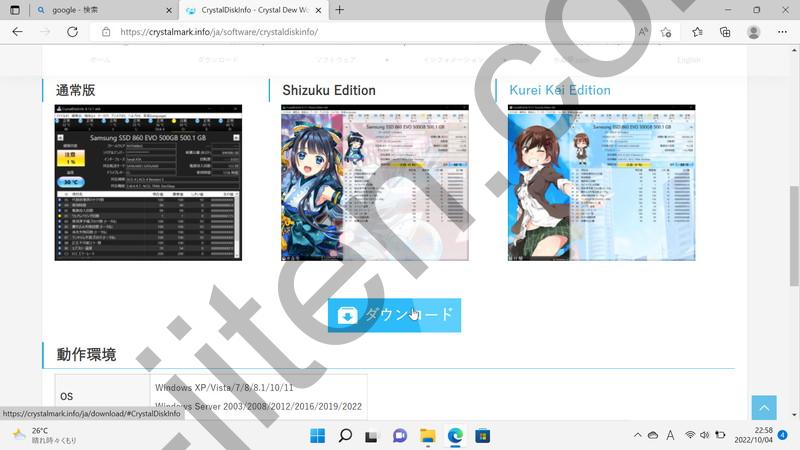

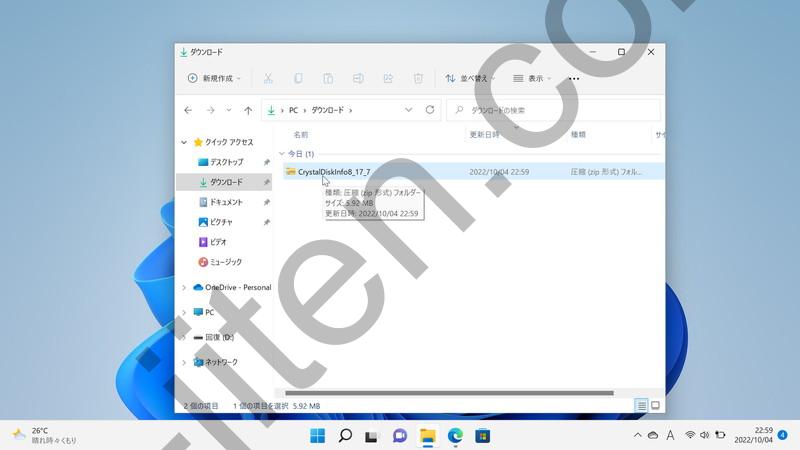

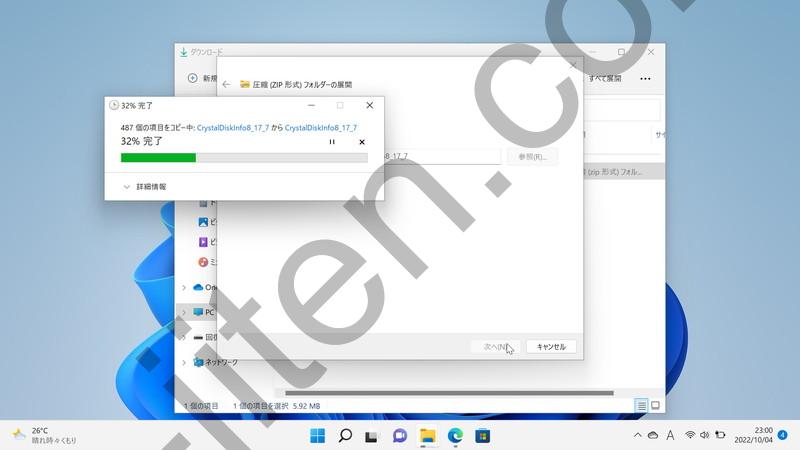

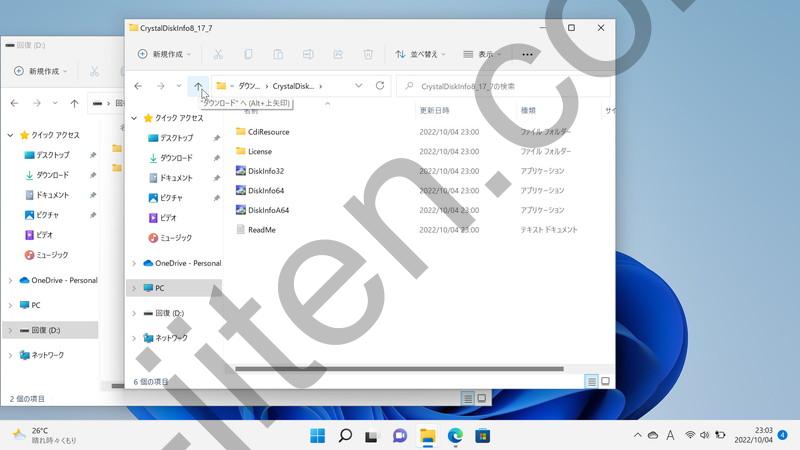
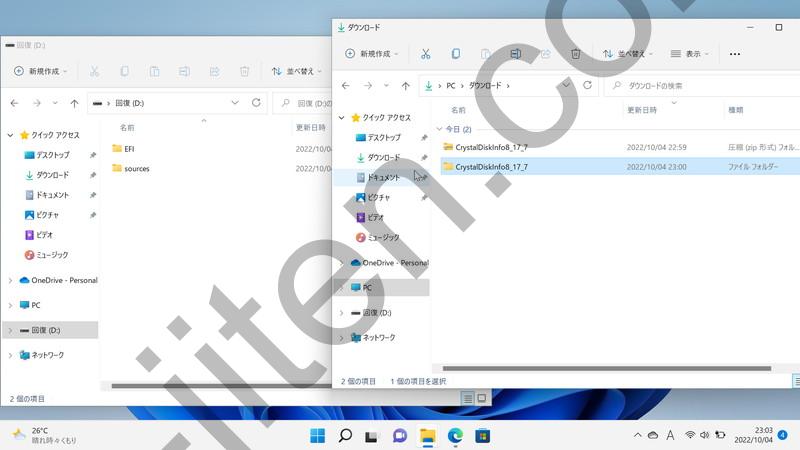

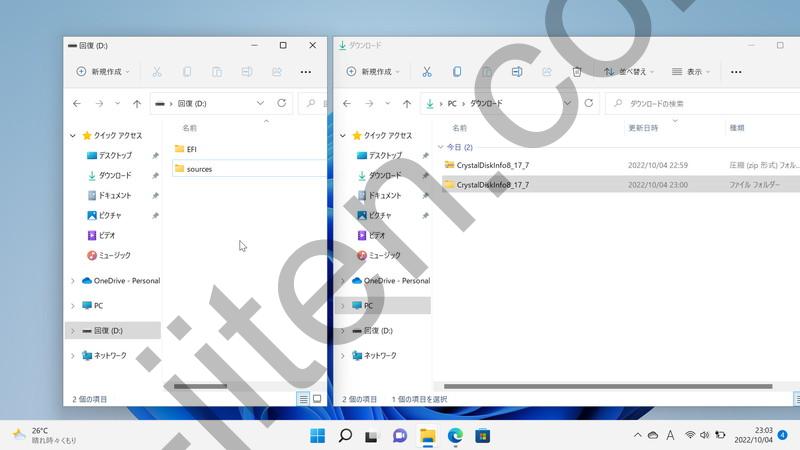
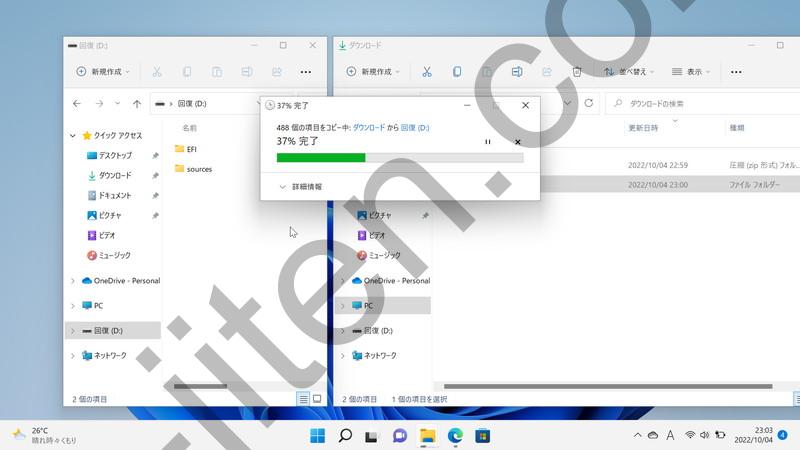
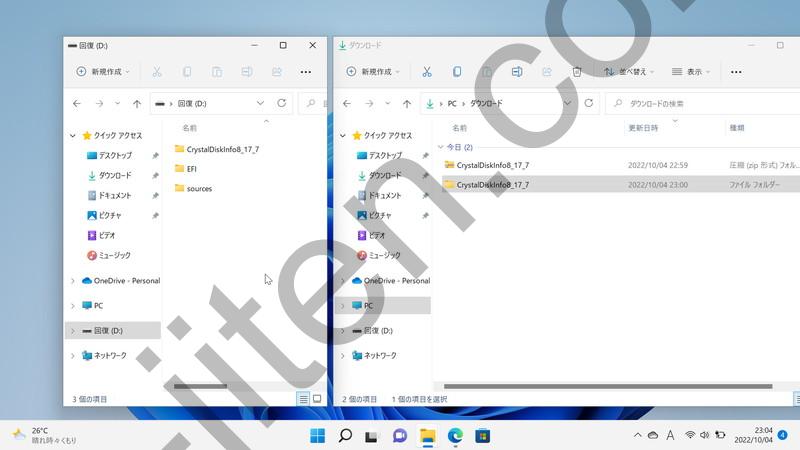
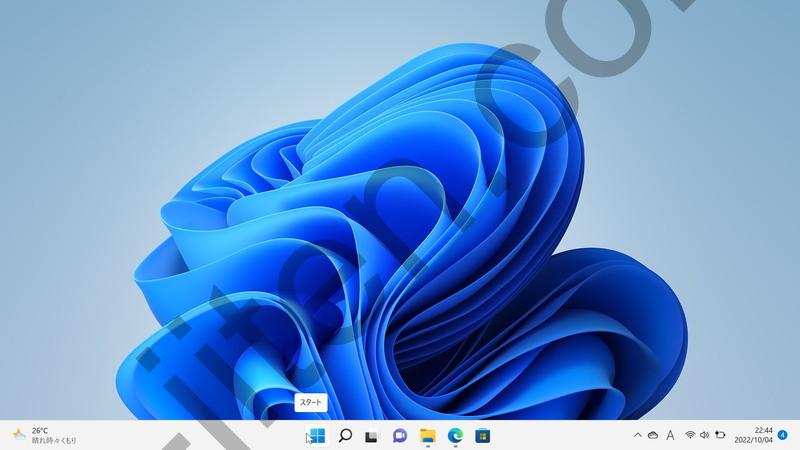
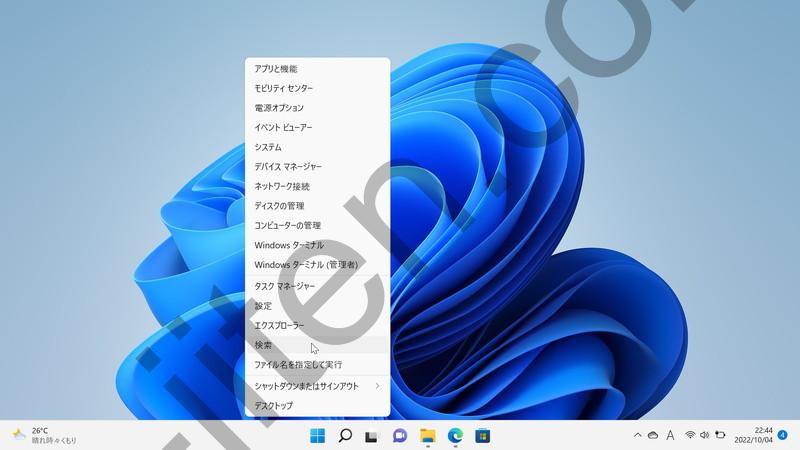
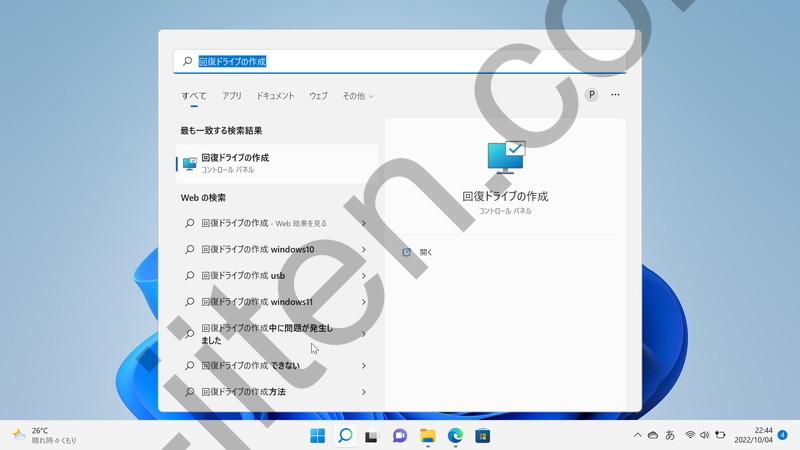
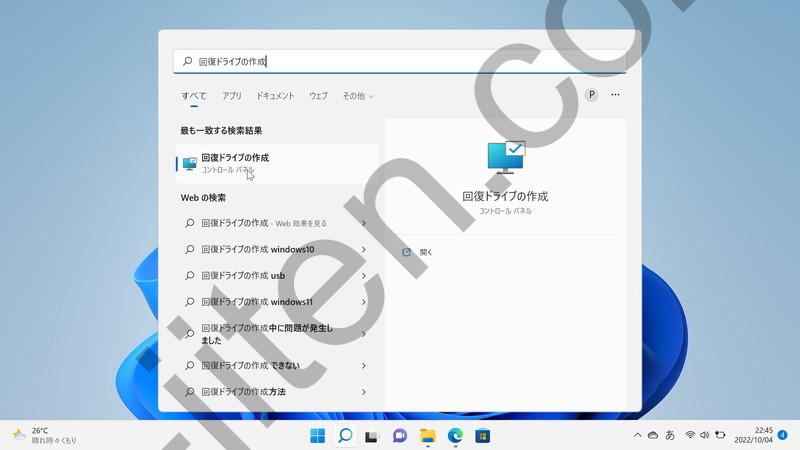
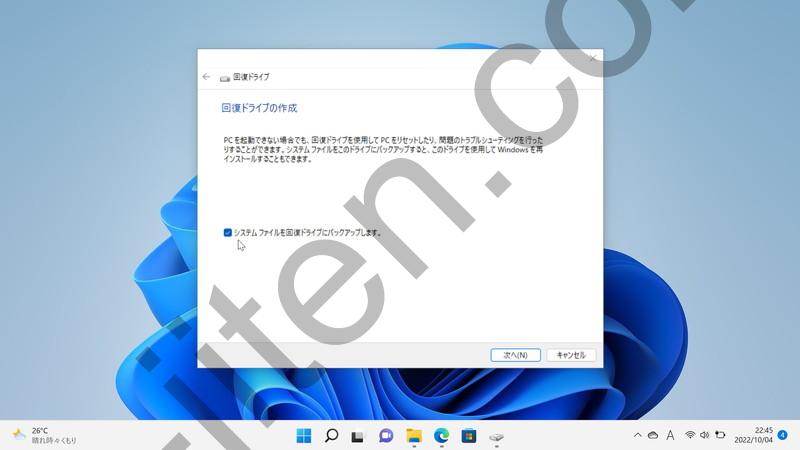
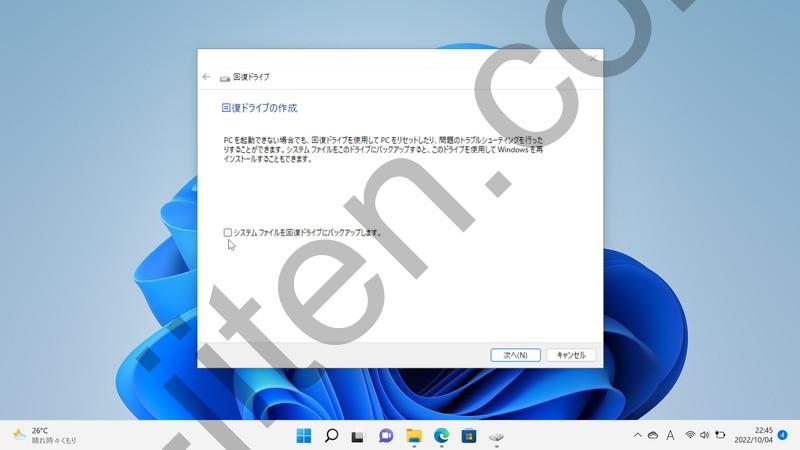
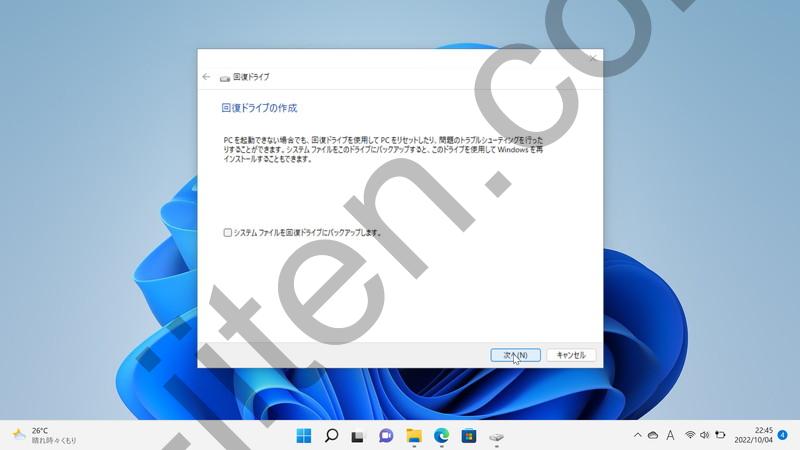
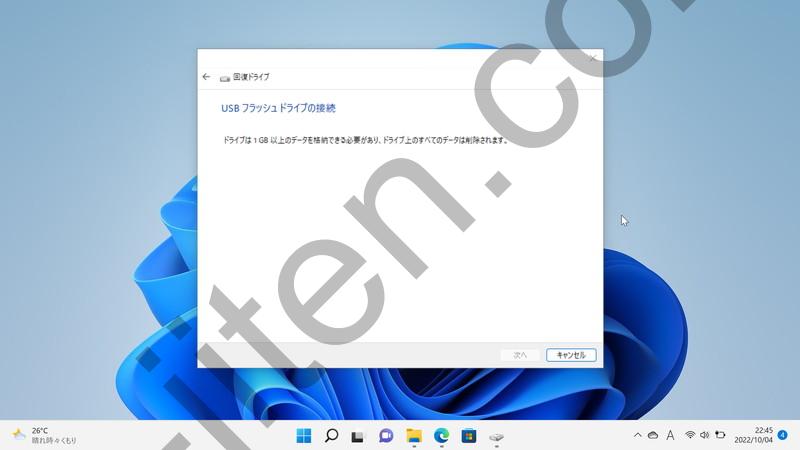
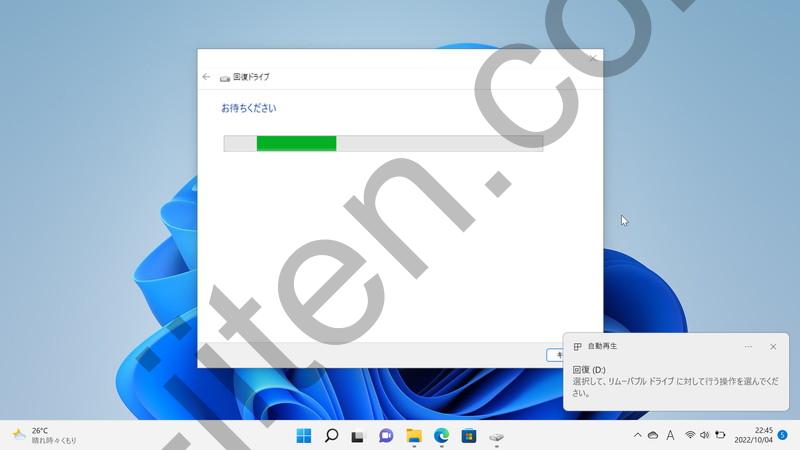
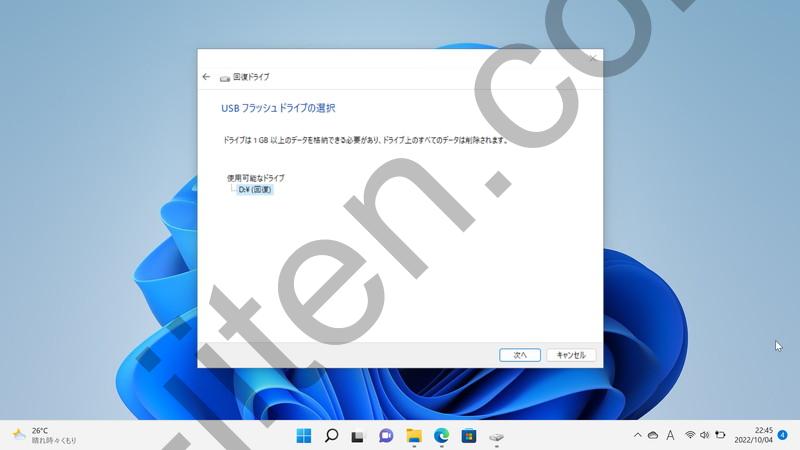
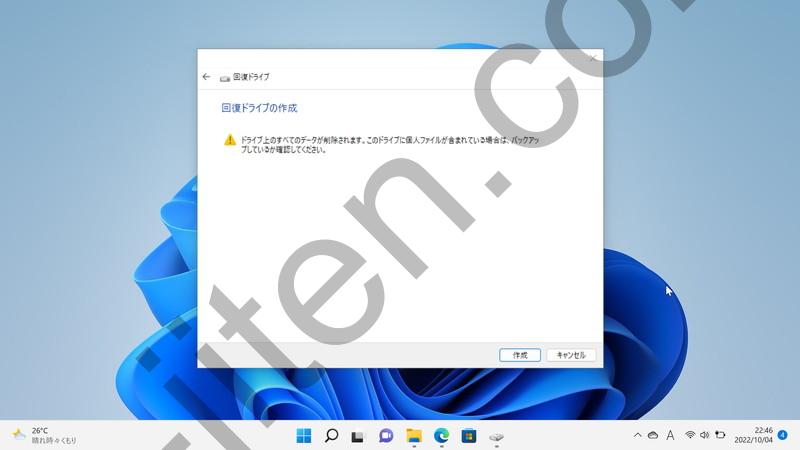
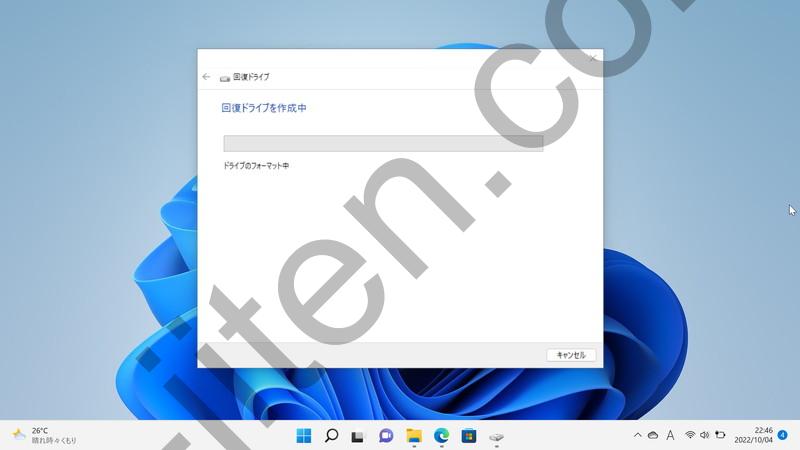


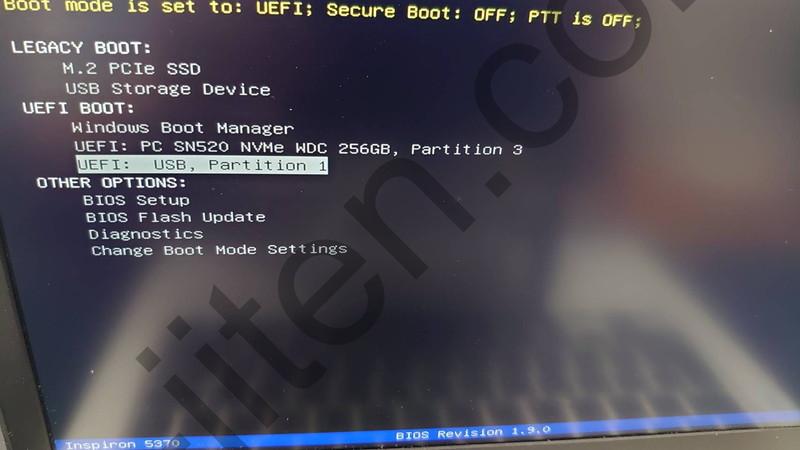




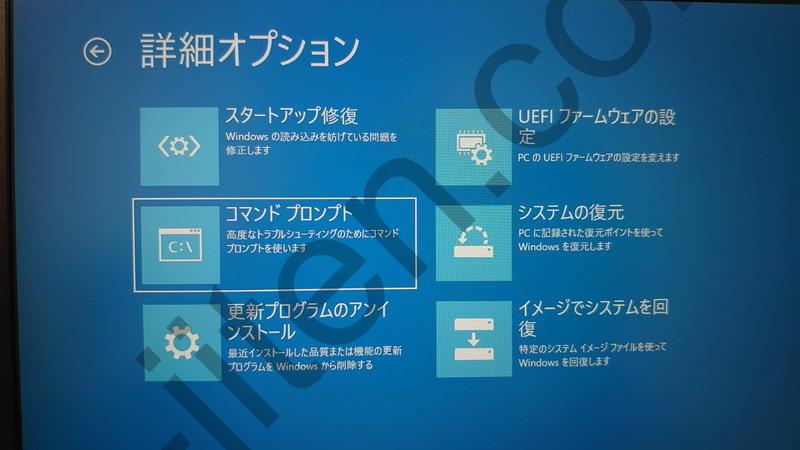
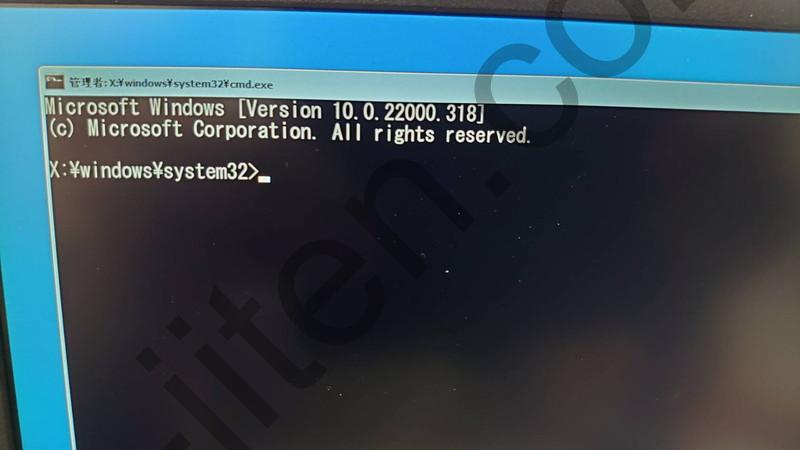














 ノートパソコンの電源ランプが点滅する場合の意味と対応
ノートパソコンの電源ランプが点滅する場合の意味と対応
 【NEC公式アウトレット】
【NEC公式アウトレット】 使用中に突然電源が落ちる原因と対策
使用中に突然電源が落ちる原因と対策 パソコンが突然シャットダウンする原因と解決法
パソコンが突然シャットダウンする原因と解決法 パソコンが壊れたときの切り分け方
パソコンが壊れたときの切り分け方 メーカーロゴから先に進まない場合の切り分け方法
メーカーロゴから先に進まない場合の切り分け方法 起動できないときのトラブルシューティング
起動できないときのトラブルシューティング

 ノートPCのスリープから復帰しないときの対処法
ノートPCのスリープから復帰しないときの対処法 Windows 11のシステム要件の詳細一覧
Windows 11のシステム要件の詳細一覧 WhyNotWin11ツールの使い方と注意点
WhyNotWin11ツールの使い方と注意点 ISOファイルの入手方法と使い方
ISOファイルの入手方法と使い方 USBメモリからWindowsをインストールする方法
USBメモリからWindowsをインストールする方法 ISOからinstall.wimを取り出す方法
ISOからinstall.wimを取り出す方法 Windows Update後に起動しないときの対処法
Windows Update後に起動しないときの対処法 Windows Updateサービスの設定方法
Windows Updateサービスの設定方法 Windows更新のキャッシュ削除手順
Windows更新のキャッシュ削除手順 更新キャッシュを削除する方法(SoftwareDistributionフォルダ)
更新キャッシュを削除する方法(SoftwareDistributionフォルダ) Windows Update エラーコード早見表
Windows Update エラーコード早見表 手動で更新をインストールする方法(Microsoft Update カタログ)
手動で更新をインストールする方法(Microsoft Update カタログ) パソコンが異常に遅くなったときの対処法
パソコンが異常に遅くなったときの対処法 自動修復を繰り返すときの原因と対処法
自動修復を繰り返すときの原因と対処法 起動トラブル時に使える修復オプション一覧
起動トラブル時に使える修復オプション一覧 パソコン起動するたびに毎回時刻がずれてしまう原因と解決方法
パソコン起動するたびに毎回時刻がずれてしまう原因と解決方法 DISMとSFCの違いと併用方法
DISMとSFCの違いと併用方法 セーフモードに入る方法と起動できないときの対処法
セーフモードに入る方法と起動できないときの対処法 グラフィックドライバの不具合を解消する方法
グラフィックドライバの不具合を解消する方法 X79 Extreme4で発生する原因不明なMEMORY_MANAGEMENTブルースクリーンの原因と対処法
X79 Extreme4で発生する原因不明なMEMORY_MANAGEMENTブルースクリーンの原因と対処法 CPUが認識されないときの原因と対処法
CPUが認識されないときの原因と対処法 セキュアブートをBIOSで有効にする手順
セキュアブートをBIOSで有効にする手順 BIOSが起動しないときのトラブル対処法
BIOSが起動しないときのトラブル対処法 BIOS/UEFIでUSBブートを有効にする方法
BIOS/UEFIでUSBブートを有効にする方法 USBポートに差し込んでも反応しない場合の原因と対処方法は?
USBポートに差し込んでも反応しない場合の原因と対処方法は? USBメモリが「デバイスを正常にインストールできませんでした」と表示された場合の解決方法は?
USBメモリが「デバイスを正常にインストールできませんでした」と表示された場合の解決方法は? USBメモリがMacで認識されないときの原因と解決策は?
USBメモリがMacで認識されないときの原因と解決策は? USBメモリがスマホやタブレットで認識されない場合の解決策は?
USBメモリがスマホやタブレットで認識されない場合の解決策は? USBメモリ内のファイルが開けない場合の原因と対処法は?
USBメモリ内のファイルが開けない場合の原因と対処法は? 「このファイルは破損しているため開けません」と表示された場合の対処方法は?
「このファイルは破損しているため開けません」と表示された場合の対処方法は? USBメモリへのデータ書き込みができないときの解決方法は?
USBメモリへのデータ書き込みができないときの解決方法は? USBメモリ内のファイルが突然消えた場合、データを復元する方法は?
USBメモリ内のファイルが突然消えた場合、データを復元する方法は? USBメモリのデータ転送速度が異常に遅い場合の原因と対処法は?
USBメモリのデータ転送速度が異常に遅い場合の原因と対処法は? 「ファイルが大きすぎて転送できません」と表示される場合の対応方法は?
「ファイルが大きすぎて転送できません」と表示される場合の対応方法は? USBメモリ内のファイルが隠しファイルになってしまった場合の解決方法は?
USBメモリ内のファイルが隠しファイルになってしまった場合の解決方法は? USBメモリをウイルスから守るための基本的なセキュリティ対策は?
USBメモリをウイルスから守るための基本的なセキュリティ対策は? USBメモリに保存したデータがウイルスに感染した場合の対処法は?
USBメモリに保存したデータがウイルスに感染した場合の対処法は? USBメモリで使える無料のウイルススキャンツールはありますか?
USBメモリで使える無料のウイルススキャンツールはありますか? USBメモリをフォーマットする正しい方法は?
USBメモリをフォーマットする正しい方法は? LinuxでUSBメモリをフォーマットする方法は?
LinuxでUSBメモリをフォーマットする方法は? USBメモリの転送速度を測定する方法は?
USBメモリの転送速度を測定する方法は? USBメモリが突然遅くなった場合の対処法は?
USBメモリが突然遅くなった場合の対処法は? USBメモリが異常に熱くなるのは正常ですか?
USBメモリが異常に熱くなるのは正常ですか? USBメモリを差し込むと異音がする場合の原因は?
USBメモリを差し込むと異音がする場合の原因は? USBメモリの耐用年数はどのくらいですか?
USBメモリの耐用年数はどのくらいですか? USBメモリの物理破損を防ぐための保管方法は?
USBメモリの物理破損を防ぐための保管方法は? フォーマットしてしまったUSBメモリからデータを取り戻すことはできますか?
フォーマットしてしまったUSBメモリからデータを取り戻すことはできますか? データが破損したUSBメモリからファイルを復旧する方法は?
データが破損したUSBメモリからファイルを復旧する方法は? クラウドバックアップとUSBメモリバックアップの違いは?
クラウドバックアップとUSBメモリバックアップの違いは? USBメモリをWindows 11で使用する際に注意するポイントは?
USBメモリをWindows 11で使用する際に注意するポイントは? USBメモリをブートディスクとして使用する方法は?
USBメモリをブートディスクとして使用する方法は? USBメモリの容量を正確に確認する方法は?
USBメモリの容量を正確に確認する方法は? どのくらいの頻度でバックアップを取るべきですか?
どのくらいの頻度でバックアップを取るべきですか? 個人ユーザーに必要なバックアップ方法は何ですか?
個人ユーザーに必要なバックアップ方法は何ですか? 企業で推奨されるバックアップ方法は?
企業で推奨されるバックアップ方法は? どのファイルを優先してバックアップすべきですか?
どのファイルを優先してバックアップすべきですか? 無料で使えるバックアップソフトは何がありますか?
無料で使えるバックアップソフトは何がありますか? 有料のバックアップソフトと無料ソフトの違いは何ですか?
有料のバックアップソフトと無料ソフトの違いは何ですか? テープバックアップは現在でも有用ですか?
テープバックアップは現在でも有用ですか? バックアップ用ストレージの寿命と交換時期は?
バックアップ用ストレージの寿命と交換時期は? Windows 11にアップグレードする際の注意点
Windows 11にアップグレードする際の注意点 Windows 10で使用可能な最新のブラウザ
Windows 10で使用可能な最新のブラウザ Windows 10でWi-Fiに接続できないときの確認事項
Windows 10でWi-Fiに接続できないときの確認事項 Windows 10でWi-Fiネットワークを忘れる方法
Windows 10でWi-Fiネットワークを忘れる方法 Windows 10でタスクマネージャーでCPU使用率が常に高い場合の対処方法
Windows 10でタスクマネージャーでCPU使用率が常に高い場合の対処方法 Windows 10でプリンターが認識されないときの解決方法
Windows 10でプリンターが認識されないときの解決方法 Windows 10でBluetoothデバイスを接続できない場合の対処方法
Windows 10でBluetoothデバイスを接続できない場合の対処方法 Windows 10でオーディオデバイスが認識されない場合の解決策
Windows 10でオーディオデバイスが認識されない場合の解決策
 Windows 10でマウスやキーボードが反応しないときの確認事項
Windows 10でマウスやキーボードが反応しないときの確認事項 Windows 10で安全なパスワードを設定するためのポイント
Windows 10で安全なパスワードを設定するためのポイント Windows 10用のドライバが見つからない場合の対処法
Windows 10用のドライバが見つからない場合の対処法 Windows 10の「GodMode」を有効にする方法
Windows 10の「GodMode」を有効にする方法 特定の色だけ印刷されない場合の原因は何ですか?
特定の色だけ印刷されない場合の原因は何ですか? プリンターが複数ページを一度に吸い込んでしまうときの対処方法は?
プリンターが複数ページを一度に吸い込んでしまうときの対処方法は? 印刷物のサイズが正しく印刷されない場合、どの設定を確認すべきですか?
印刷物のサイズが正しく印刷されない場合、どの設定を確認すべきですか?
