[記事公開日]2022/03/26
[最終更新日]2022/05/06
インターネットに繋がらない(全台)
今回は「インターネットに繋がらない(全台)」について、考えられる原因や切り分ける方法を紹介していきたいと思います。
お役に立てれば嬉しいです。
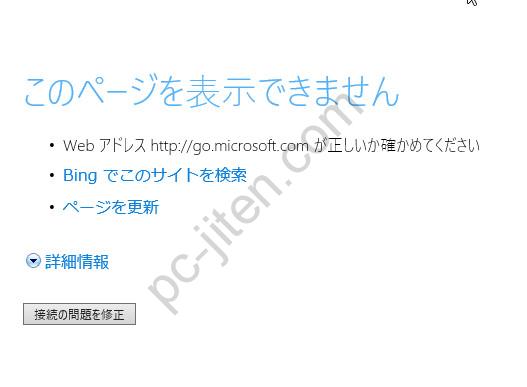
もくじ [閉じる]
インターネットに繋がらない(全台)
実際に「インターネットに繋がらない(全台)」を対応した経験を元にして記事を作成しております。
ただ、同じような故障・トラブル内容であっても原因は様々です。
たとえ「インターネットに繋がらない(全台)」であっても、考えられる原因の候補は複数あったりします。
症状についてメモを取ろう!
・頻度はどのくらいなのか
・症状の変化はどうなのか
これらの情報が有ると役に立ちます。
(箇条書きでOK、相手に伝える時もスムーズです)
いつから?) >>1か月くらい前から、今日から
頻度は?) >>毎回症状が出る、たまに症状が出る
症状の変化は?)>>改善している、悪化している
これら情報をメモっておくと後で役に立つのでお勧めです。
考えられる原因や故障個所とは
インターネットに繋がらない(全台)場合に考えられる故障個所と切り分けを紹介します。
書いてある事がすべてではありませんので、参考程度にしていただければ幸いです。
注意事項
考えられる原因・故障個所は、「その可能性はある」という程度で考えていただければと思います。
実際に対応を行い、改善して初めて原因や故障個所が「それ(対応内容)」だった事が分かります。
考えられる原因・故障個所
・ルーター
・ホームゲートウェイ/ONU
・ケーブルの断線
・誤った方法で接続されている
・設定がされていない(PPPOE接続の場合)
これらの可能性が高いと思います。
インターネットに繋がらない(全台)場合の切り分け方法
ステップ1~から書いていますが、必ずこの通りやらなければならないというわけではありません。
切り分け時の参考にしていただければ
STEP1 ルーター等の確認
この切り分け、解決方法を紹介したいと思います。
すべての機器でインターネットが使えないというのは、ルーターに繋がっている機器がすべてインターネットに繋がらないという意味です。
スマートフォンなどは、Wifiが繋がらなくてもモバイル通信できる為
切り分けの時は、そのあたりも確認する必要があります。
スマホ・タブレットのモバイル通信をオフしておくと良いかもしれません。
(パソコンを3台使っていて、3台とも使えない状態です)
まずは、ルーターやONU・ホームゲートウェイ等の装置を確認します。
・電源は入っているか
・ランプの異常はないか(エラーランプ等)
・LANケーブル等のケーブルは正しく接続されているか
これらを確認します。
電源については、LEDやランプがついていればOKです。
ランプの異常については、使用している機器のマニュアルを確認します。
(マニュアルが見つからない場合は、機器の型番で検索すれば、メーカーページから確認できると思います)
念の為、接続されているケーブル類の抜き差しを行います。
良くあるのが、掃除などでルーターやONU等装置の電源を抜いてそのままだったり
LANケーブルを外して正しい場所に取り付けられていない事もあります。
・電源が入らない
・エラーランプがついている
・接続コネクタが破損
・断線している
このような場合、交換もしくは契約している業者さんに連絡してくださいね!
STEP2 ルーター等の再起動
配線の確認・ケーブル類の接続し直しで症状が改善しない場合は、ルーターやONU・ホームゲートウェイの再起動を行います。
ルーター等には電源ボタンが無いものも多いため
そのままコンセントから取り外す→1分くらいお休み
再度コンセントに取り付ければOKです。
(2~3分あれば、ルーターは起動します)
STEP3 ルーター等の中に入って状態を確認
ルーターやONU・ホームゲートウェイの再起動で改善しない場合は、
ルーターもしくはホームゲートウェイに入って現在のインターネット接続状況を確認します。
機器の接続状況は以下のどれかになると思います。
・1.光ケーブル等→ONU→ルーター→パソコン・スマホ・タブレット
・2.光ケーブル等→ホームゲートウェイ→ルーター→パソコン・スマホ・タブレット
・3.光ケーブル等→ホームゲートウェイ→パソコン・スマホ・タブレット
1.の場合は、ONU側でインターネットの設定を行う事ができない為(ルーター機能がない)、ルーターでインターネットの設定を行っていると思われます。
2.の場合は、ホームゲートウェイもしくはルーターでインターネット設定が行われていると思われます。
3.の場合は、ホームゲートウェイでインターネット接続を行っていると思われます。
インターネットの接続方法はPPPoE接続とIPoE(IPv6)接続があります。
PPPoE接続はルーターやホームゲートウェイの中にインターネット接続IDとパスワード入れて設定を行います。
IPoE(IPv6)の場合は、インターネット接続IDの入力は行いません。
【ルーターへの接続方法】
インターネット閲覧ソフトを開きます
・chrome
・edge
・safari
URLにIPアドレスを入力します。
(URLは普段Yahooやグーグルを閲覧している時に出てくるアドレスです)
Yahooであれば https://yahoo.co.jp
Googleであれば https://google.co.jp
このアドレスバーに下記を入力してみます。
(ルーターやホームゲートウェイによって設定が異なります。)
・192.168.0.1
・192.168.1.1
・192.168.2.1
・192.168.3.1
・192.168.10.1
・192.168.11.1
※半角の数字と半角のドットです。
これでホームゲートウェイやルーターに入れない場合
デフォルトゲートウェイ(ルーターやホームゲートウェイのアドレス)を探します。
Windowsパソコンで検索もしくはファイル名を指定して実行から
「cmd」を入力します。
コマンドプロンプトが立ち上がります。
ipconfig と入力します。
ルーターやホームゲートウェイと接続されている場合は、デフォルトゲートウェイが表示されます。
このデフォルトゲートウェイをインターネット閲覧ソフトで開きます。
ルーターやホームゲートウェイへログインします。
そこのステータスから、インターネットが正常に繋がっているかを確認します。
STEP4 ルーター等の初期化
有線LAN・無線LAN(Wifi)の機能が故障しているかもしれません。
ルーター・ホームゲートウェイとの接続方法がすべて無線LAN(Wifi)で接続している場合
ルーター・ホームゲートウェイの無線LAN(Wifi)機能が使えない・もしくは壊れていると思われます。
LANケーブルを使ってインターネット接続を確認します。
正常に繋がる場合は無線LAN(Wifi)の機能に問題があると思います。
逆に全台LANケーブルで接続しててインターネットに繋がらない場合は、無線LAN(Wifi)接続で確認を行います。
ルーターやホームゲートウェイでインターネットが正常接続となっている場合一度初期化を行います。(各種機種のマニュアルを参考)
ルーターやホームゲートウェイが何者かに乗っ取られている場合もあります。(稀なケースですが・・・)
STEP5 実際にあった事例
ルーターやホームゲートウェイよりも先で、トラブルが発生している可能性が高いです。
一度初期化を行い、再度設定をしてみる事をお勧めします。
※設定が初期化される為、設定を自分でできる方以外はお勧めできません。
同じような症状で実際にあった例をいくつか紹介します。
【ケース1】
ホームゲートウェイにPPPoE接続設定を行っており、インターネットを使っていた。
1月に契約しているプロバイダのパスワードを変更した。
2月に突然インターネットが使えなくなってしまった。
ルーターやホームゲートウェイでインターネット接続(PPPoE接続)をしている場合、電源の入れ直しや再起動を行うまでインターネットに接続したままです。
その為、パスワードは1月に変更したのだけど、ホームゲートウェイに設定されているパスワードは以前のまま。
けれども、ホームゲートウェイはインターネットに接続したままの為、今までインターネットが使えていた。
ホームゲートウェイの電源が落ちたり再起動した場合、改めてIDとパスワードを使ってインターネッと接続を行う為、パスワードが変更されていると「パスワード不一致」となり、エラーになってしまいます。
この場合は、ホームゲートウェイのパスワードを新しくしてあげることで改善しました。
【ケース2】
プロバイダの変更を行ったケース
「今の設定はそのままで、インターネット料金が安くなります」
今のままで安くなるなら・・・と契約
後日プロバイダが変更されて、インターネットが使えなくなってしまったケースです。
インターネットが接続設定IPoE(IPv6)接続の場合、変更なしで使えたりします。
しかし、PPPoE接続の場合、接続ID・パスワード変更・削除が必要です。
思い当たる部分はありませんでしょうか?
もし思い当たる事があれば、契約している会社さんに連絡してみる事をお勧めします。
STEP6 プロバイダ等に連絡
・ルーターの交換
・ONUホームゲートウェイの交換
・ケーブルの交換
・機器の再設定(初期化)
この辺りを行うと思います。
これでも改善しない場合は、ルーターよりもさらに先に問題が生じている可能性が高い為
契約しているプロバイダさんや業者さんに回線の調査をしてもらう事をお勧めします。
さいごに
切り分けについては、一つ一つ切り分けていく為、紙に書きながら切り分けていくといいと思います。
- Pingコマンドを使ってインターネット接続を確認する方法
- 「このサイトは安全ではありません」と表示される
- インターネットに繋がらない(全台)
- インターネットに繋がらない:このページを表示できません
- インターネットに繋がらない:アイコンから原因を調べる方法
- インターネットに繋がらない:自分のIPアドレスを確認する方法
- インターネットを見ると背景が白くなり操作ができない時の原因と解決方法
- インターネット・Wifiに繋がらない!切り分け方法
- 特定のパソコンがインターネット・Wifiに繋がらない時の切り分け方法
- 独自ドメイン・メールが使えない!WEBサイト運営会社と連絡が取れない場合に役立つかもしれない記事
- 自分のIPアドレス・デフォルトゲートウェイを確認する方法





 ノートパソコンの電源ランプが点滅する場合の意味と対応
ノートパソコンの電源ランプが点滅する場合の意味と対応
 【NEC公式アウトレット】
【NEC公式アウトレット】 使用中に突然電源が落ちる原因と対策
使用中に突然電源が落ちる原因と対策 パソコンが突然シャットダウンする原因と解決法
パソコンが突然シャットダウンする原因と解決法 パソコンが壊れたときの切り分け方
パソコンが壊れたときの切り分け方 メーカーロゴから先に進まない場合の切り分け方法
メーカーロゴから先に進まない場合の切り分け方法 起動できないときのトラブルシューティング
起動できないときのトラブルシューティング

 ノートPCのスリープから復帰しないときの対処法
ノートPCのスリープから復帰しないときの対処法 Windows 11のシステム要件の詳細一覧
Windows 11のシステム要件の詳細一覧 WhyNotWin11ツールの使い方と注意点
WhyNotWin11ツールの使い方と注意点 ISOファイルの入手方法と使い方
ISOファイルの入手方法と使い方 USBメモリからWindowsをインストールする方法
USBメモリからWindowsをインストールする方法 ISOからinstall.wimを取り出す方法
ISOからinstall.wimを取り出す方法 Windows Update後に起動しないときの対処法
Windows Update後に起動しないときの対処法 Windows Updateサービスの設定方法
Windows Updateサービスの設定方法 Windows更新のキャッシュ削除手順
Windows更新のキャッシュ削除手順 更新キャッシュを削除する方法(SoftwareDistributionフォルダ)
更新キャッシュを削除する方法(SoftwareDistributionフォルダ) Windows Update エラーコード早見表
Windows Update エラーコード早見表 手動で更新をインストールする方法(Microsoft Update カタログ)
手動で更新をインストールする方法(Microsoft Update カタログ) パソコンが異常に遅くなったときの対処法
パソコンが異常に遅くなったときの対処法 自動修復を繰り返すときの原因と対処法
自動修復を繰り返すときの原因と対処法 起動トラブル時に使える修復オプション一覧
起動トラブル時に使える修復オプション一覧 パソコン起動するたびに毎回時刻がずれてしまう原因と解決方法
パソコン起動するたびに毎回時刻がずれてしまう原因と解決方法 DISMとSFCの違いと併用方法
DISMとSFCの違いと併用方法 セーフモードに入る方法と起動できないときの対処法
セーフモードに入る方法と起動できないときの対処法 グラフィックドライバの不具合を解消する方法
グラフィックドライバの不具合を解消する方法 X79 Extreme4で発生する原因不明なMEMORY_MANAGEMENTブルースクリーンの原因と対処法
X79 Extreme4で発生する原因不明なMEMORY_MANAGEMENTブルースクリーンの原因と対処法 CPUが認識されないときの原因と対処法
CPUが認識されないときの原因と対処法 セキュアブートをBIOSで有効にする手順
セキュアブートをBIOSで有効にする手順 BIOSが起動しないときのトラブル対処法
BIOSが起動しないときのトラブル対処法 BIOS/UEFIでUSBブートを有効にする方法
BIOS/UEFIでUSBブートを有効にする方法 USBポートに差し込んでも反応しない場合の原因と対処方法は?
USBポートに差し込んでも反応しない場合の原因と対処方法は? USBメモリが「デバイスを正常にインストールできませんでした」と表示された場合の解決方法は?
USBメモリが「デバイスを正常にインストールできませんでした」と表示された場合の解決方法は? USBメモリがMacで認識されないときの原因と解決策は?
USBメモリがMacで認識されないときの原因と解決策は? USBメモリがスマホやタブレットで認識されない場合の解決策は?
USBメモリがスマホやタブレットで認識されない場合の解決策は? USBメモリ内のファイルが開けない場合の原因と対処法は?
USBメモリ内のファイルが開けない場合の原因と対処法は? 「このファイルは破損しているため開けません」と表示された場合の対処方法は?
「このファイルは破損しているため開けません」と表示された場合の対処方法は? USBメモリへのデータ書き込みができないときの解決方法は?
USBメモリへのデータ書き込みができないときの解決方法は? USBメモリ内のファイルが突然消えた場合、データを復元する方法は?
USBメモリ内のファイルが突然消えた場合、データを復元する方法は? USBメモリのデータ転送速度が異常に遅い場合の原因と対処法は?
USBメモリのデータ転送速度が異常に遅い場合の原因と対処法は? 「ファイルが大きすぎて転送できません」と表示される場合の対応方法は?
「ファイルが大きすぎて転送できません」と表示される場合の対応方法は? USBメモリ内のファイルが隠しファイルになってしまった場合の解決方法は?
USBメモリ内のファイルが隠しファイルになってしまった場合の解決方法は? USBメモリをウイルスから守るための基本的なセキュリティ対策は?
USBメモリをウイルスから守るための基本的なセキュリティ対策は? USBメモリに保存したデータがウイルスに感染した場合の対処法は?
USBメモリに保存したデータがウイルスに感染した場合の対処法は? USBメモリで使える無料のウイルススキャンツールはありますか?
USBメモリで使える無料のウイルススキャンツールはありますか? USBメモリをフォーマットする正しい方法は?
USBメモリをフォーマットする正しい方法は? LinuxでUSBメモリをフォーマットする方法は?
LinuxでUSBメモリをフォーマットする方法は? USBメモリの転送速度を測定する方法は?
USBメモリの転送速度を測定する方法は? USBメモリが突然遅くなった場合の対処法は?
USBメモリが突然遅くなった場合の対処法は? USBメモリが異常に熱くなるのは正常ですか?
USBメモリが異常に熱くなるのは正常ですか? USBメモリを差し込むと異音がする場合の原因は?
USBメモリを差し込むと異音がする場合の原因は? USBメモリの耐用年数はどのくらいですか?
USBメモリの耐用年数はどのくらいですか? USBメモリの物理破損を防ぐための保管方法は?
USBメモリの物理破損を防ぐための保管方法は? フォーマットしてしまったUSBメモリからデータを取り戻すことはできますか?
フォーマットしてしまったUSBメモリからデータを取り戻すことはできますか? データが破損したUSBメモリからファイルを復旧する方法は?
データが破損したUSBメモリからファイルを復旧する方法は? クラウドバックアップとUSBメモリバックアップの違いは?
クラウドバックアップとUSBメモリバックアップの違いは? USBメモリをWindows 11で使用する際に注意するポイントは?
USBメモリをWindows 11で使用する際に注意するポイントは? USBメモリをブートディスクとして使用する方法は?
USBメモリをブートディスクとして使用する方法は? USBメモリの容量を正確に確認する方法は?
USBメモリの容量を正確に確認する方法は? どのくらいの頻度でバックアップを取るべきですか?
どのくらいの頻度でバックアップを取るべきですか? 個人ユーザーに必要なバックアップ方法は何ですか?
個人ユーザーに必要なバックアップ方法は何ですか? 企業で推奨されるバックアップ方法は?
企業で推奨されるバックアップ方法は? どのファイルを優先してバックアップすべきですか?
どのファイルを優先してバックアップすべきですか? 無料で使えるバックアップソフトは何がありますか?
無料で使えるバックアップソフトは何がありますか? 有料のバックアップソフトと無料ソフトの違いは何ですか?
有料のバックアップソフトと無料ソフトの違いは何ですか? テープバックアップは現在でも有用ですか?
テープバックアップは現在でも有用ですか? バックアップ用ストレージの寿命と交換時期は?
バックアップ用ストレージの寿命と交換時期は? Windows 11にアップグレードする際の注意点
Windows 11にアップグレードする際の注意点 Windows 10で使用可能な最新のブラウザ
Windows 10で使用可能な最新のブラウザ Windows 10でWi-Fiに接続できないときの確認事項
Windows 10でWi-Fiに接続できないときの確認事項 Windows 10でWi-Fiネットワークを忘れる方法
Windows 10でWi-Fiネットワークを忘れる方法 Windows 10でタスクマネージャーでCPU使用率が常に高い場合の対処方法
Windows 10でタスクマネージャーでCPU使用率が常に高い場合の対処方法 Windows 10でプリンターが認識されないときの解決方法
Windows 10でプリンターが認識されないときの解決方法 Windows 10でBluetoothデバイスを接続できない場合の対処方法
Windows 10でBluetoothデバイスを接続できない場合の対処方法 Windows 10でオーディオデバイスが認識されない場合の解決策
Windows 10でオーディオデバイスが認識されない場合の解決策
 Windows 10でマウスやキーボードが反応しないときの確認事項
Windows 10でマウスやキーボードが反応しないときの確認事項 Windows 10で安全なパスワードを設定するためのポイント
Windows 10で安全なパスワードを設定するためのポイント Windows 10用のドライバが見つからない場合の対処法
Windows 10用のドライバが見つからない場合の対処法 Windows 10の「GodMode」を有効にする方法
Windows 10の「GodMode」を有効にする方法 特定の色だけ印刷されない場合の原因は何ですか?
特定の色だけ印刷されない場合の原因は何ですか? プリンターが複数ページを一度に吸い込んでしまうときの対処方法は?
プリンターが複数ページを一度に吸い込んでしまうときの対処方法は? 印刷物のサイズが正しく印刷されない場合、どの設定を確認すべきですか?
印刷物のサイズが正しく印刷されない場合、どの設定を確認すべきですか?
