[記事公開日]2018/11/07
[最終更新日]2022/05/06
【Win10】ログイン後、パソコンの動きがとにかく遅い!考えられる原因とは?
【Win10】ログイン後、パソコンの動きがとにかく遅い!考えられる原因とは?
Windows10のログイン後、とにかくパソコンの動きが遅い!
マウスカーソルがクルクルするだけでなく、アプリケーションのアイコンをクリックしても反応がない!
アイコンをクリックしてから表示されるまでに時間がかかる。
とにかくフリーズが多発してしまう。こんな時に役立つかもしれない情報をご案内
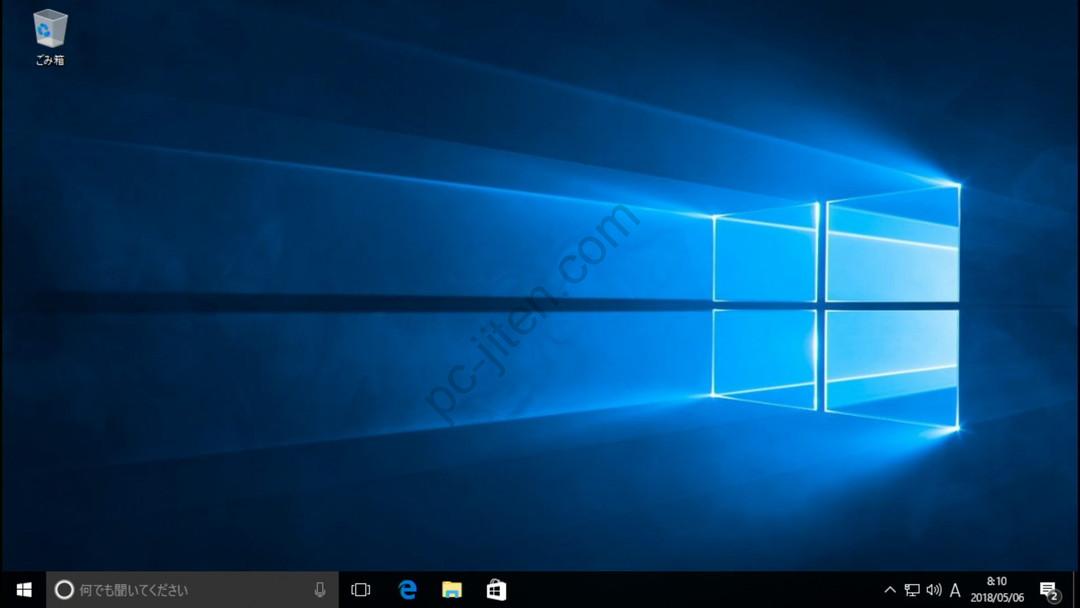
もくじ [閉じる]
Windows10の動きが遅くなる時に考えられる原因とは!?
まず、大まかに分けてハードウェア(機械的)な不具合や故障・ソフトウェア(Windowsシステム等)の不具合や故障が考えらえます。
ハードウェアに原因がある場合は、部品の交換が必要になる為、パソコンの修理が必要となります。
- メモリ不足
- 空き容量不足
- ハードディスク故障
- Windowsシステムに問題がある可能性
- ウイルス対策ソフトが影響している可能性
- ウイルス対策ソフトが複数インストールされている
- インストールされているプログラムが影響している可能性
【メモリ不足】
メモリ不足になると、パソコンの動作が遅くなります。。
搭載されているパソコンのメモリが2GBの場合はメモリ不足の可能性があります。
4GBであっても、作業する内容によってはメモリ不足になる可能性があります。
メモリ不足が原因で遅くなっているかを調べるには下記からどうぞ
>>【Win10】今現在、メモリ不足になっているかどうかを確認する
【空き容量不足】
Windowsがインストールされているドライブ(Cドライブな事が多い)の空き容量が少ない場合
Windowsの動きが遅くなる可能性があります。
最近のパソコンは容量が多い為、容量不足になる事は少ないかと思います。
他には、パーティションが切れていて、Windowsがインストールされている所だけ小さい場合
容量不足になってしまう可能性もあります。
>>【Win10】空き容量が不足していないか確認する
【ハードディスク故障】
ハードディスク故障と記載がありますが、ハードディスクではなくSSDが搭載されている方はSSD故障の可能性もあります。
ハードディスク故障の場合、一時的に動きが遅くなり、少しすると改善するケースもあります。
起動に時間が掛かる、動作も遅い、シャットダウンにも時間が掛かる場合は、ハードディスクが故障している可能性も・・・
ハードディスク故障で一番怖いのは、ハードディスクに入っているデータが壊れてしまう事です。
ハードディスクに不具合が生じている場合、少しずつ不具合が出てくるケースと、ある日突然壊れてしまうケースがあり
後者の場合、データが取り出せない可能性もあります。
>>ハードディスクが故障していないかを簡単に確認する方法
>>簡単にハードディスクの不良セクタを調べる方法
【Windowsシステムに問題がある可能性】
Windowsシステムに問題があって動きが遅くなってしまうケースもあります。
中には、ハードディスク故障が原因で、Windowsシステムが壊れてしまうケースもあります。
Windwosシステムの修復やエラーのチェックをする前に、ハードディスク故障の有無を確認する事をお勧めします。
Windowsシステムに問題がある場合、Windows10起動時にディスクチェックが発生したり、自動修復が発生する事もあります。
尚、ハードディスク故障でもディスクチェックが発生したり自動修復が発生します。
復元ポイントがる場合は、以前の状態に復元するのもいい方法です。
>>【Win10】Windows10の動作がおかしい!復元ポイントを使ってもとに戻す方法(工事中)
ファイルシステムをチェック・修復をする方法(chkdskコマンド)
システムファイルのチェック・修復を行う場合は(sfcコマンド)
システムイメージのチェック・破損していた場合は修復する(dismコマンド)
注意!ハードディスクが故障している状態で、chkdskコマンド、sfcコマンド、dismコマンド等を使うと、ハードディスク故障が悪化しデータが全滅してしまう可能性があります。
>>【Win10】ファイルシステムをチェック・修復する方法 chkdskコマンド(現在工事中)
>>【Win10】システムファイルをチェック・修復する方法 sfcコマンド(現在工事中)
>>【Win10】システムイメージのチェック・修復する方法 dismコマンド(現在工事中)
【ウイルス対策ソフトが影響している可能性】
ウイルス対策ソフトの影響により動きが遅くなっているケースもあります。
最近では、ランサムウェア(暗号化して身代金を要求するウイルス)対策としての機能が原因で動きが遅くなったり、フリーズが発生したりする事があるようです。
ウイルス対策ソフトが影響している可能性を確認する為には、ウイルス対策ソフトの機能を一時的に止めてしまうのが一番わかりやすいと思います。
ウイルス対策ソフトが原因で動きが遅くなっていた場合、ウイルス対策ソフトを一度アンインストールし、再インストールを行う事で改善する可能性があります。
セーフモードで一度起動を行い確認する方法もあります。
>>【Win10】画像で解説!Windows10のセーフモード起動方法
【ウイルス対策ソフトが複数インストールされている】
ウイルス対策ソフトが複数インストールされている場合、動きが遅くなったり、フリーズが発生したりする可能性があります。
代表的なものは、ウイルスバスター、ノートンアンチウイルス、ウイルスセキュリティZERO、マカフィーなどがあります。
それ以外にも色々ありますが、これらが2種類以上パソコンにインストールされている場合、パソコンの動作がおかしくなってしまう可能性があります。
プログラムの削除方法については下記からどうぞ
>>【Win10】不要なプログラムを削除する方法(現在工事中)
【インストールされているプログラムが影響している可能性】
インストールされているプログラムが影響している可能性もあります。
ただ、これに関しては、セーフモードで起動する事で改善する可能性が高いです。
>>【Win10】画像で解説!Windows10のセーフモード起動方法
セーフモードで改善されない場合は、別の原因が考えられます。
一つずつプログラムを停止したりして、どのプログラムが原因で不具合が生じているのかを確認する必要があります。
>>【Win10】不要なプログラムを削除する方法(現在工事中)
切り分け方法
同じような症状であっても、原因は色々あります。
切り分け方法をご紹介致します。
STEP1 ハードディスク故障の有無を確認
ハードディスク上に不具合がないかどうかを確認する。
>>ハードディスクが故障していないかを簡単に確認する方法
>>簡単にハードディスクの不良セクタを調べる方法
フリーズが発生してまともに操作が出来ない場合は、セーフモードで起動してから、上記を試す方法がお勧めです。
>>【Win10】画像で解説!Windows10のセーフモード起動方法
ハードディスクに不具合が生じている場合
【ハードディスク交換が必要】
ハードディスク交換後は、リカバリ作業・データの戻し作業が必要です。
STEP2 セーフモードで起動する
>>【Win10】画像で解説!Windows10のセーフモード起動方法
セーフモード起動で改善される場合は、アプリケーションが影響している可能性もあります。
セキュリティソフトのアンインストールを行ってみたり、影響がありそうなプログラムをアンインストールするのも一つの方法です。
セーフモードでも改善されない場合は、Windowsシステム側に問題がある可能性もあります。
STEP3 Windowsシステムの修復
Windowsシステムの修復を行う事で改善するかもしれません。
必ずデータのバックアップを取ってから行うようにしてください。
システム修復の最中に大切なデータが消えてしまったり、壊れてしまったり、誤って消してしまうなんてこともあります。
さいごに
Windows10ログイン後にパソコンがフリーズしたり動きが遅くなる場合、いろいろな原因が考えられます。
間違った対応をとってしまうと、データが消えてしまったりする事もありますので、データのバックアップをとってから作業をする事をお勧めします。
- 【Win10】Wi-fiオン・オフの切り替え方法
- 【Win10】Windows10のセーフモード起動手順
- 【Win10】Windows10自動修復からのセーフモード起動手順
- 【Win10】Windowsが起動しない時に使える!Windows10システム修復ディスクの作り方
- 【Win10】Windowsシステムの復元方法(DVD/USB不要Ver)
- 【Win10】「PCが正常に起動しませんでしたと表示される」原因・解決法
- 【Win10】「PC診断中から先に進まない」原因・解決法
- 【Win10】「自動修復でPCを修復できませんでしたと表示される」原因・解決法
- 【Win10】「自動修復を準備していますから先に進まない」原因・解決法
- 【Win10】パソコンの空き領域が少ない!不要データやプログラムの削除方法
- 【Win10】ログイン後、パソコンの動きがとにかく遅い!考えられる原因とは?
- 【Win10】今現在、メモリ不足になっているかどうかを確認する
- 【Win10】文字が正しく入力できない場合の解決法
- 【Win10】空き容量が不足していないか確認する
- 【Win10】自動で機内モードになってしまい解除できない
- 【Win10】起動後、デスクトップ画面がチカチカして操作ができない場合の対処方法
- 【Win10】起動後、ログイン画面がでない
- 【Win10】起動時にくるくる、マウスカーソル表示して進まない
- 【Win10】起動時のくるくるから先に進まない





 ノートパソコンの電源ランプが点滅する場合の意味と対応
ノートパソコンの電源ランプが点滅する場合の意味と対応
 【NEC公式アウトレット】
【NEC公式アウトレット】 使用中に突然電源が落ちる原因と対策
使用中に突然電源が落ちる原因と対策 パソコンが突然シャットダウンする原因と解決法
パソコンが突然シャットダウンする原因と解決法 パソコンが壊れたときの切り分け方
パソコンが壊れたときの切り分け方 メーカーロゴから先に進まない場合の切り分け方法
メーカーロゴから先に進まない場合の切り分け方法 起動できないときのトラブルシューティング
起動できないときのトラブルシューティング

 ノートPCのスリープから復帰しないときの対処法
ノートPCのスリープから復帰しないときの対処法 Windows 11のシステム要件の詳細一覧
Windows 11のシステム要件の詳細一覧 WhyNotWin11ツールの使い方と注意点
WhyNotWin11ツールの使い方と注意点 ISOファイルの入手方法と使い方
ISOファイルの入手方法と使い方 USBメモリからWindowsをインストールする方法
USBメモリからWindowsをインストールする方法 ISOからinstall.wimを取り出す方法
ISOからinstall.wimを取り出す方法 Windows Update後に起動しないときの対処法
Windows Update後に起動しないときの対処法 Windows Updateサービスの設定方法
Windows Updateサービスの設定方法 Windows更新のキャッシュ削除手順
Windows更新のキャッシュ削除手順 更新キャッシュを削除する方法(SoftwareDistributionフォルダ)
更新キャッシュを削除する方法(SoftwareDistributionフォルダ) Windows Update エラーコード早見表
Windows Update エラーコード早見表 手動で更新をインストールする方法(Microsoft Update カタログ)
手動で更新をインストールする方法(Microsoft Update カタログ) パソコンが異常に遅くなったときの対処法
パソコンが異常に遅くなったときの対処法 自動修復を繰り返すときの原因と対処法
自動修復を繰り返すときの原因と対処法 起動トラブル時に使える修復オプション一覧
起動トラブル時に使える修復オプション一覧 パソコン起動するたびに毎回時刻がずれてしまう原因と解決方法
パソコン起動するたびに毎回時刻がずれてしまう原因と解決方法 DISMとSFCの違いと併用方法
DISMとSFCの違いと併用方法 セーフモードに入る方法と起動できないときの対処法
セーフモードに入る方法と起動できないときの対処法 グラフィックドライバの不具合を解消する方法
グラフィックドライバの不具合を解消する方法 X79 Extreme4で発生する原因不明なMEMORY_MANAGEMENTブルースクリーンの原因と対処法
X79 Extreme4で発生する原因不明なMEMORY_MANAGEMENTブルースクリーンの原因と対処法 CPUが認識されないときの原因と対処法
CPUが認識されないときの原因と対処法 セキュアブートをBIOSで有効にする手順
セキュアブートをBIOSで有効にする手順 BIOSが起動しないときのトラブル対処法
BIOSが起動しないときのトラブル対処法 BIOS/UEFIでUSBブートを有効にする方法
BIOS/UEFIでUSBブートを有効にする方法 USBポートに差し込んでも反応しない場合の原因と対処方法は?
USBポートに差し込んでも反応しない場合の原因と対処方法は? USBメモリが「デバイスを正常にインストールできませんでした」と表示された場合の解決方法は?
USBメモリが「デバイスを正常にインストールできませんでした」と表示された場合の解決方法は? USBメモリがMacで認識されないときの原因と解決策は?
USBメモリがMacで認識されないときの原因と解決策は? USBメモリがスマホやタブレットで認識されない場合の解決策は?
USBメモリがスマホやタブレットで認識されない場合の解決策は? USBメモリ内のファイルが開けない場合の原因と対処法は?
USBメモリ内のファイルが開けない場合の原因と対処法は? 「このファイルは破損しているため開けません」と表示された場合の対処方法は?
「このファイルは破損しているため開けません」と表示された場合の対処方法は? USBメモリへのデータ書き込みができないときの解決方法は?
USBメモリへのデータ書き込みができないときの解決方法は? USBメモリ内のファイルが突然消えた場合、データを復元する方法は?
USBメモリ内のファイルが突然消えた場合、データを復元する方法は? USBメモリのデータ転送速度が異常に遅い場合の原因と対処法は?
USBメモリのデータ転送速度が異常に遅い場合の原因と対処法は? 「ファイルが大きすぎて転送できません」と表示される場合の対応方法は?
「ファイルが大きすぎて転送できません」と表示される場合の対応方法は? USBメモリ内のファイルが隠しファイルになってしまった場合の解決方法は?
USBメモリ内のファイルが隠しファイルになってしまった場合の解決方法は? USBメモリをウイルスから守るための基本的なセキュリティ対策は?
USBメモリをウイルスから守るための基本的なセキュリティ対策は? USBメモリに保存したデータがウイルスに感染した場合の対処法は?
USBメモリに保存したデータがウイルスに感染した場合の対処法は? USBメモリで使える無料のウイルススキャンツールはありますか?
USBメモリで使える無料のウイルススキャンツールはありますか? USBメモリをフォーマットする正しい方法は?
USBメモリをフォーマットする正しい方法は? LinuxでUSBメモリをフォーマットする方法は?
LinuxでUSBメモリをフォーマットする方法は? USBメモリの転送速度を測定する方法は?
USBメモリの転送速度を測定する方法は? USBメモリが突然遅くなった場合の対処法は?
USBメモリが突然遅くなった場合の対処法は? USBメモリが異常に熱くなるのは正常ですか?
USBメモリが異常に熱くなるのは正常ですか? USBメモリを差し込むと異音がする場合の原因は?
USBメモリを差し込むと異音がする場合の原因は? USBメモリの耐用年数はどのくらいですか?
USBメモリの耐用年数はどのくらいですか? USBメモリの物理破損を防ぐための保管方法は?
USBメモリの物理破損を防ぐための保管方法は? フォーマットしてしまったUSBメモリからデータを取り戻すことはできますか?
フォーマットしてしまったUSBメモリからデータを取り戻すことはできますか? データが破損したUSBメモリからファイルを復旧する方法は?
データが破損したUSBメモリからファイルを復旧する方法は? クラウドバックアップとUSBメモリバックアップの違いは?
クラウドバックアップとUSBメモリバックアップの違いは? USBメモリをWindows 11で使用する際に注意するポイントは?
USBメモリをWindows 11で使用する際に注意するポイントは? USBメモリをブートディスクとして使用する方法は?
USBメモリをブートディスクとして使用する方法は? USBメモリの容量を正確に確認する方法は?
USBメモリの容量を正確に確認する方法は? どのくらいの頻度でバックアップを取るべきですか?
どのくらいの頻度でバックアップを取るべきですか? 個人ユーザーに必要なバックアップ方法は何ですか?
個人ユーザーに必要なバックアップ方法は何ですか? 企業で推奨されるバックアップ方法は?
企業で推奨されるバックアップ方法は? どのファイルを優先してバックアップすべきですか?
どのファイルを優先してバックアップすべきですか? 無料で使えるバックアップソフトは何がありますか?
無料で使えるバックアップソフトは何がありますか? 有料のバックアップソフトと無料ソフトの違いは何ですか?
有料のバックアップソフトと無料ソフトの違いは何ですか? テープバックアップは現在でも有用ですか?
テープバックアップは現在でも有用ですか? バックアップ用ストレージの寿命と交換時期は?
バックアップ用ストレージの寿命と交換時期は? Windows 11にアップグレードする際の注意点
Windows 11にアップグレードする際の注意点 Windows 10で使用可能な最新のブラウザ
Windows 10で使用可能な最新のブラウザ Windows 10でWi-Fiに接続できないときの確認事項
Windows 10でWi-Fiに接続できないときの確認事項 Windows 10でWi-Fiネットワークを忘れる方法
Windows 10でWi-Fiネットワークを忘れる方法 Windows 10でタスクマネージャーでCPU使用率が常に高い場合の対処方法
Windows 10でタスクマネージャーでCPU使用率が常に高い場合の対処方法 Windows 10でプリンターが認識されないときの解決方法
Windows 10でプリンターが認識されないときの解決方法 Windows 10でBluetoothデバイスを接続できない場合の対処方法
Windows 10でBluetoothデバイスを接続できない場合の対処方法 Windows 10でオーディオデバイスが認識されない場合の解決策
Windows 10でオーディオデバイスが認識されない場合の解決策
 Windows 10でマウスやキーボードが反応しないときの確認事項
Windows 10でマウスやキーボードが反応しないときの確認事項 Windows 10で安全なパスワードを設定するためのポイント
Windows 10で安全なパスワードを設定するためのポイント Windows 10用のドライバが見つからない場合の対処法
Windows 10用のドライバが見つからない場合の対処法 Windows 10の「GodMode」を有効にする方法
Windows 10の「GodMode」を有効にする方法 特定の色だけ印刷されない場合の原因は何ですか?
特定の色だけ印刷されない場合の原因は何ですか? プリンターが複数ページを一度に吸い込んでしまうときの対処方法は?
プリンターが複数ページを一度に吸い込んでしまうときの対処方法は? 印刷物のサイズが正しく印刷されない場合、どの設定を確認すべきですか?
印刷物のサイズが正しく印刷されない場合、どの設定を確認すべきですか?
